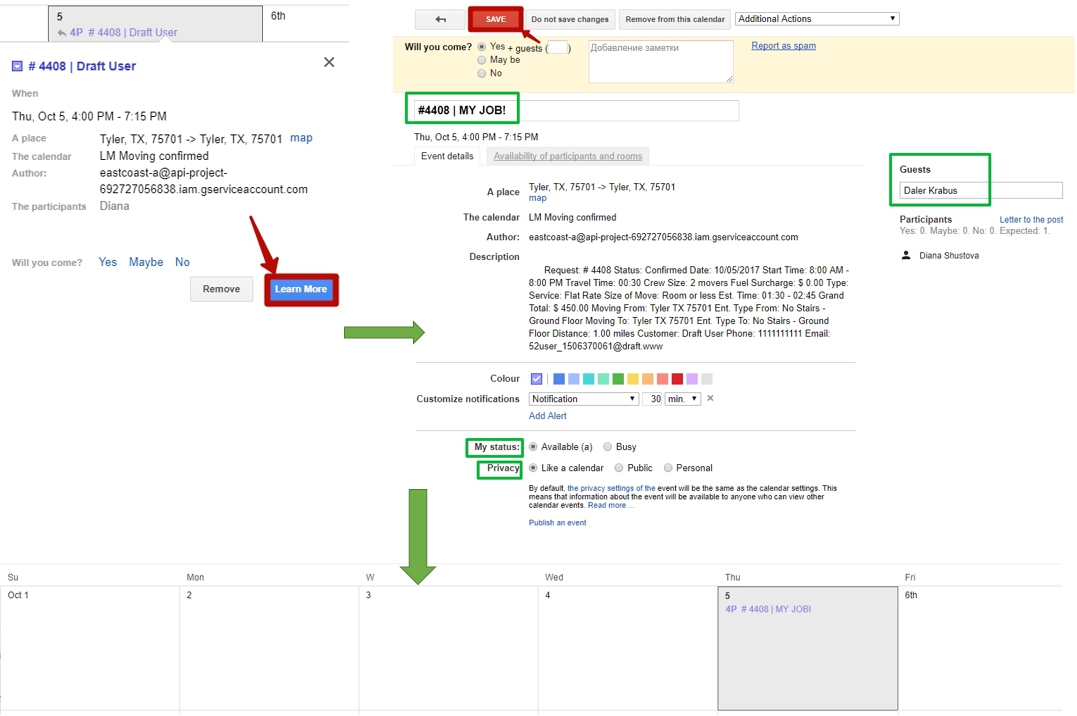To create a Foreman you should:
1. Go to Settings > Department:
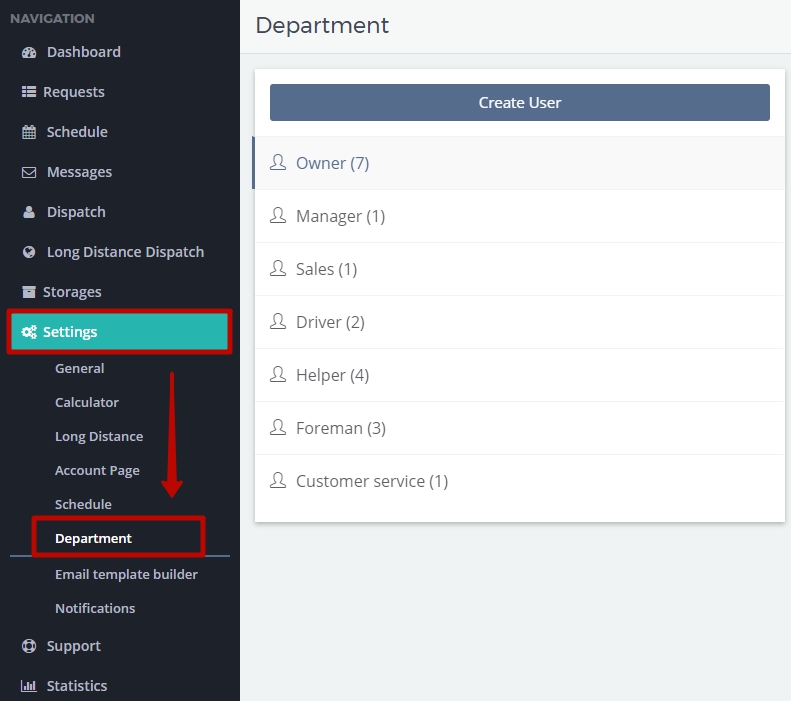
2. Click on a Foreman and Create User:
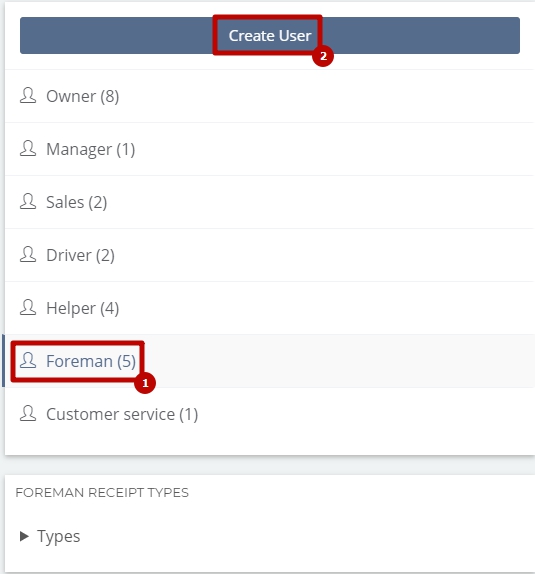
3. In the newly opened window Employee Information in Employee Details tab fill in all the necessary details (First Name, Last Name and Phone Number are required). The slider “Employee is Active” should be turned on.
NOTE: If a staff member does not work in your company anymore, you can make an Employee Inactive which means they can no longer log in the MoveBoard Account, but you cannot delete a user.
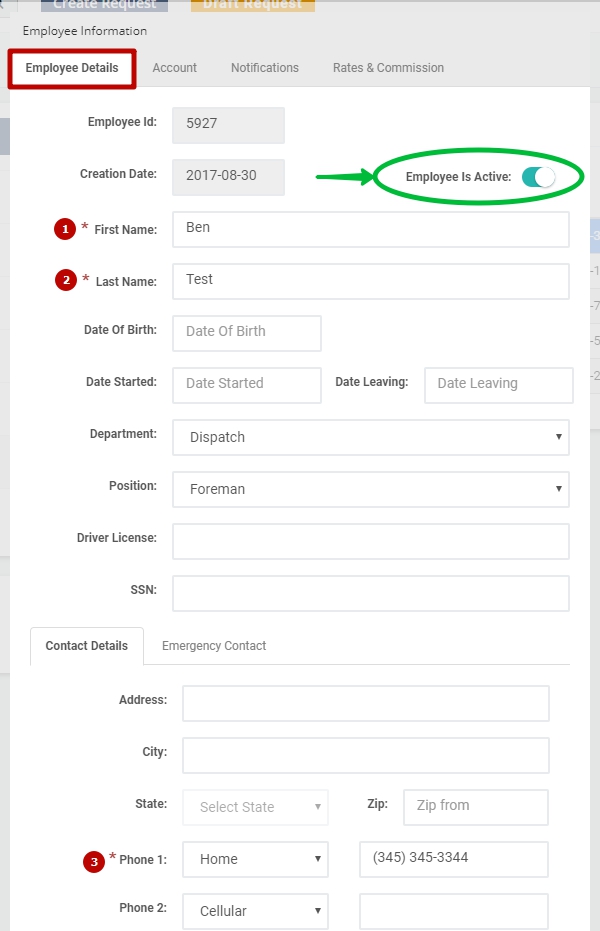
4. In the Account tab enter account details (Login Name and Password) for a Foreman to further log in the MoveBoard Account.
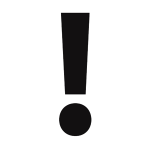 PAY ATTENTION: After creating a User and if they have a Google Account you can also make Google Calendar Integration which means they can look through the list of their jobs right on their tablet or smartphone.
PAY ATTENTION: After creating a User and if they have a Google Account you can also make Google Calendar Integration which means they can look through the list of their jobs right on their tablet or smartphone.
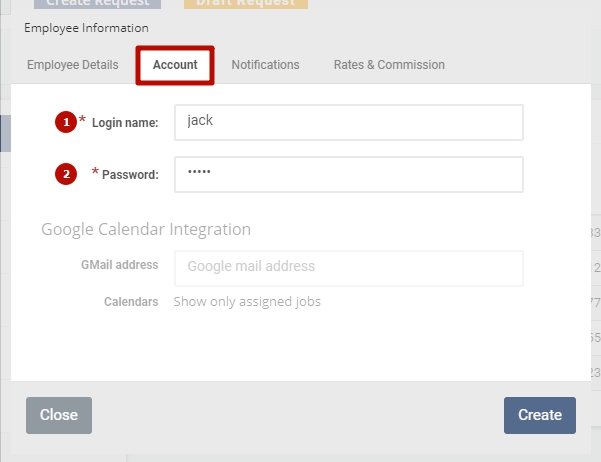
5. If you want a Foreman to receive Notifications by their Email in the Notifications tab you can add an email address:
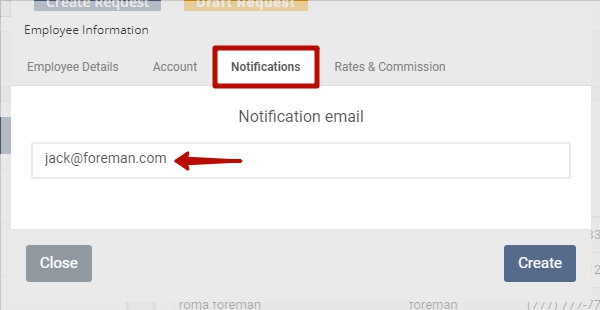
6. In Rates & Commission tab you can make all necessary settings regarding your employee’s commission:
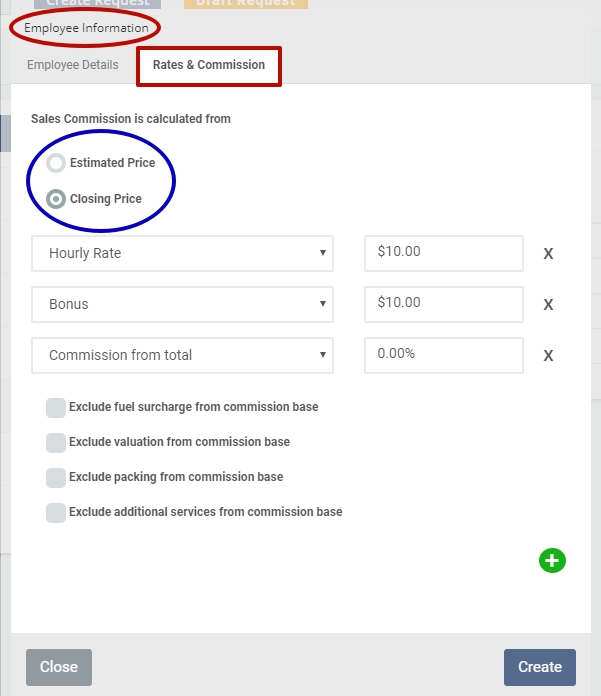
 After you have created a Foreman and if they have a Google Account, you can also make Google Calendar Integration which means a Foreman can look through the list of the jobs right on their tablet or smartphone.
After you have created a Foreman and if they have a Google Account, you can also make Google Calendar Integration which means a Foreman can look through the list of the jobs right on their tablet or smartphone.
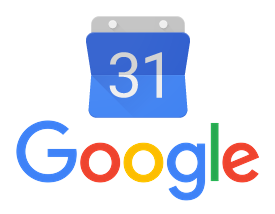
- Make sure that the global Setting of the Google Calendar Integration is turned on (Settings > General > Basic > scroll down to Google Calendar Integration):
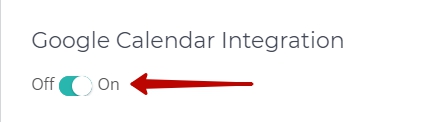
- Add a GMail Address in the Account tab > click on Save:
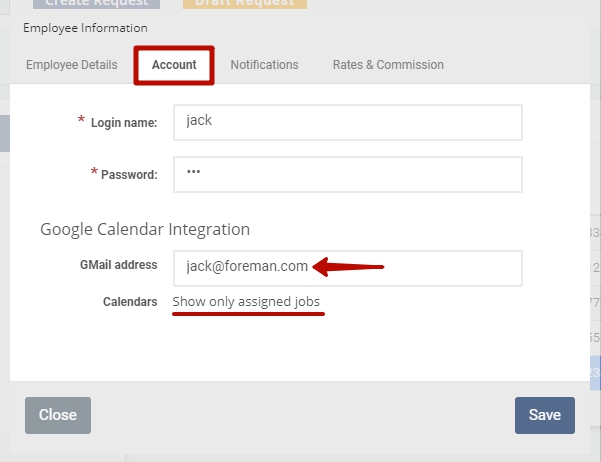
 NOTE: A Foreman in their Google Calendar can see only the jobs they were assigned to.
NOTE: A Foreman in their Google Calendar can see only the jobs they were assigned to.
So after being assigned to a Job a Foreman gets a Notification Email and can see the Job in their Google Calendar as a personal event:
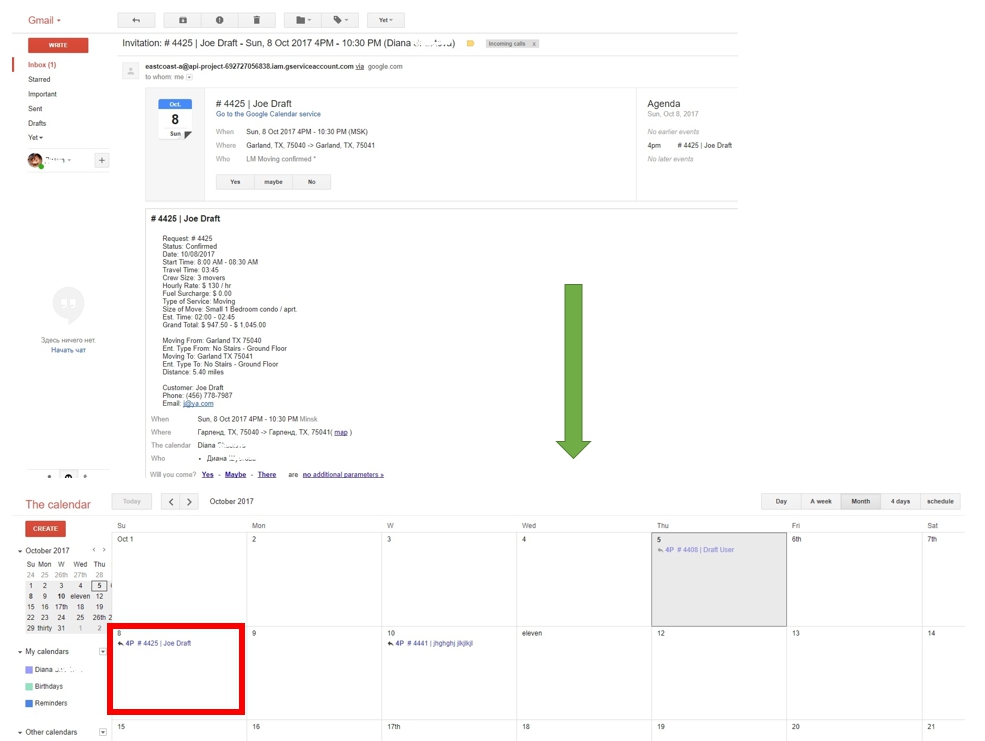
A Foreman can also edit the job in a preferable way (for instance, change the title of the Job, add guests, etc.).
To do this click on the Request > Learn More > after making the necessary changes click on Save: