To add users you should:
1. Go to Settings > Department:
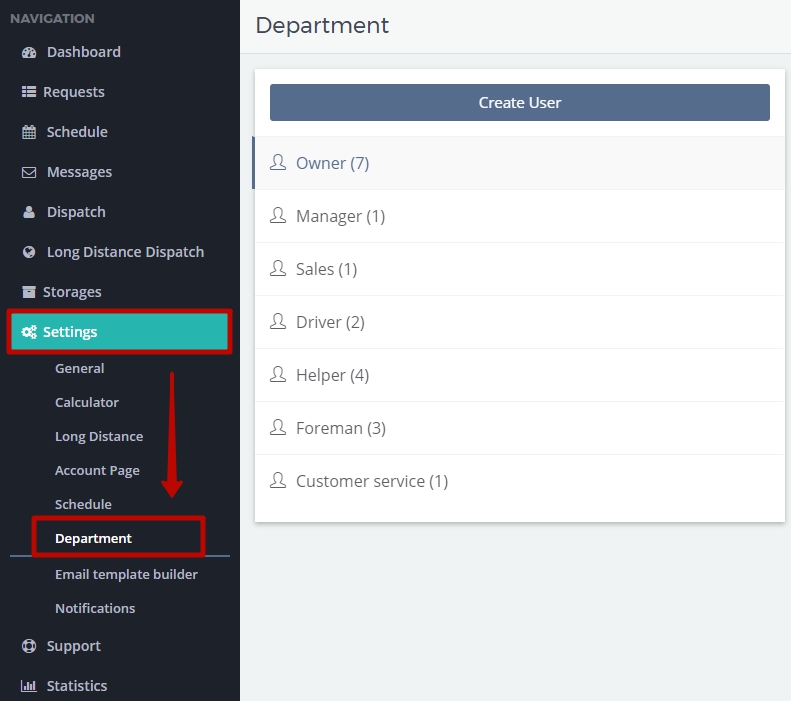
2. To create a new user you should click on a necessary position and click on Create User:
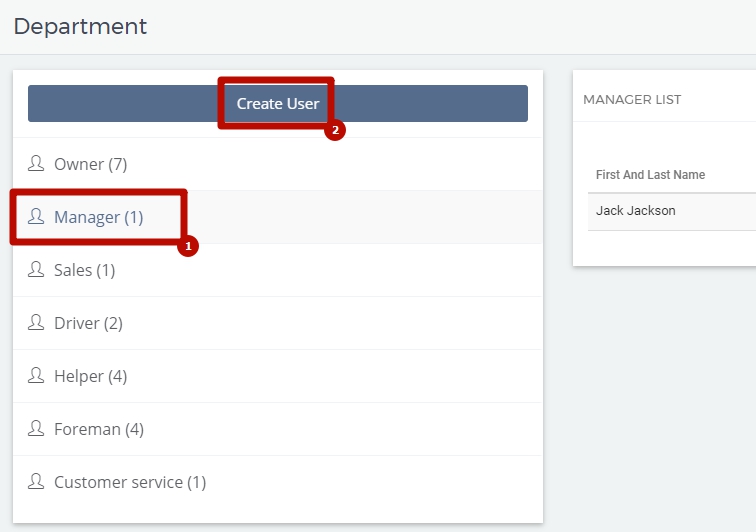
3. In the newly opened window Employee Information in Employee Details tab fill in all the necessary details (first name, last name and phone number are required), pay attention to the type of the position being created and the slider “Employee is Active” should be turned on.
NOTE: If, for example, a staff member does not work in your company anymore, you can make an Employee Inactive which means they can no longer log in the MoveBoard Account, but you cannot delete a user.
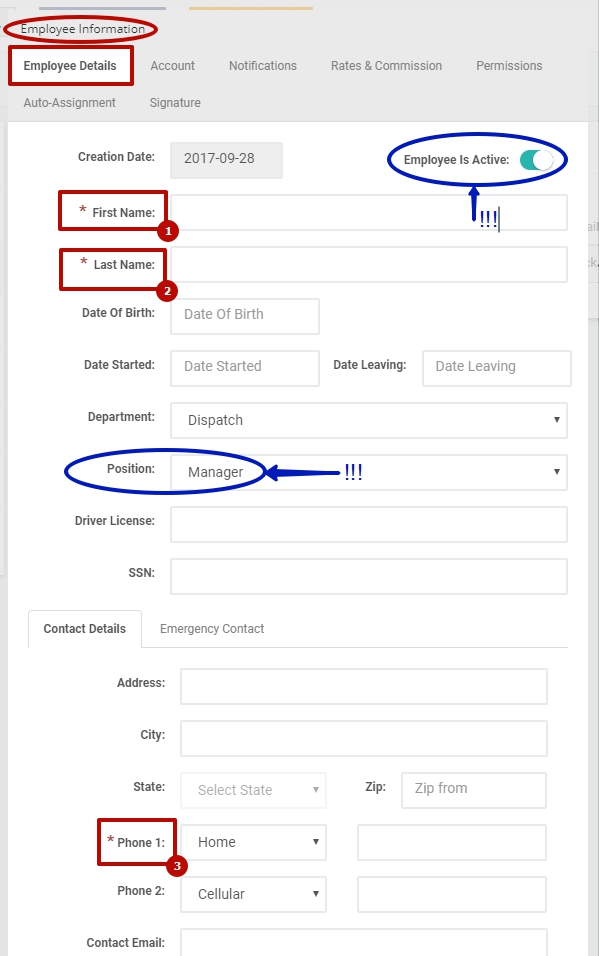
4. In the Account tab give account details (Login Name and Password) for a user to further log in the MoveBoard Account.
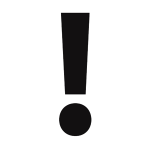 NOTE: You can also put a tick and make necessary settings for the Use of Outgoing / Incoming email. When using these features you simplify the work of your staff, because they can communicate directly with their customers.
NOTE: You can also put a tick and make necessary settings for the Use of Outgoing / Incoming email. When using these features you simplify the work of your staff, because they can communicate directly with their customers.
PAY ATTENTION! You can also use Google Calendar Integration which means you can look through the list of your jobs right in your tablet or smartphone.
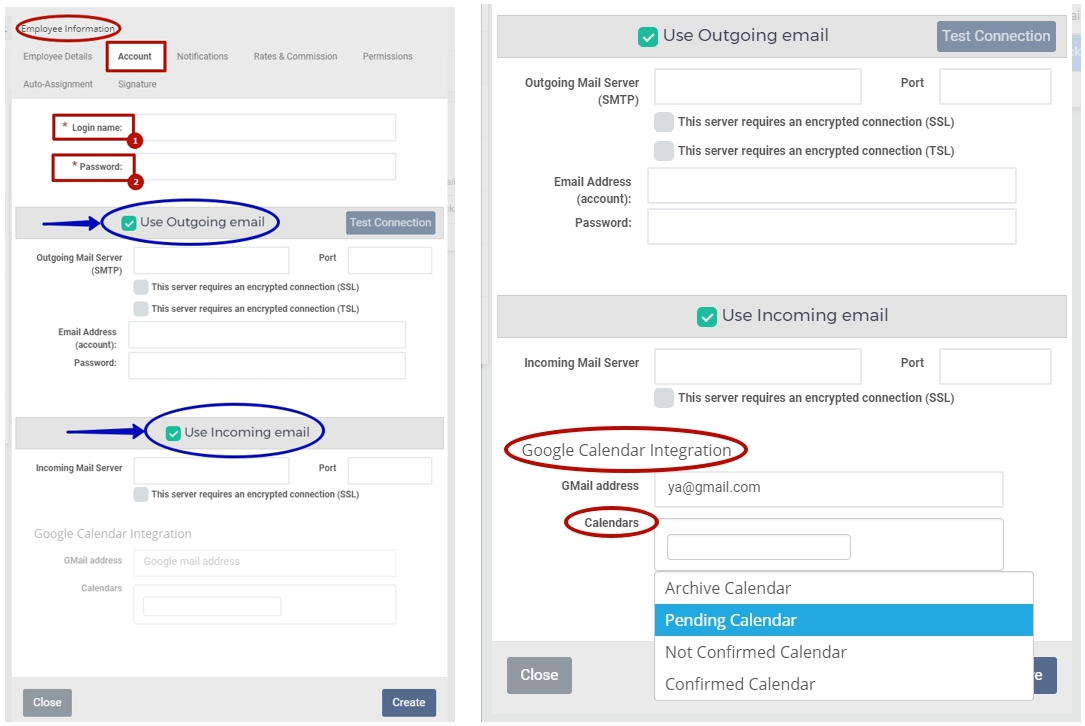
5. If you want a user to receive Notifications by their Email in the Notifications tab you can add an email address and choose necessary Notifications from Notification List for Sales / Admin / Dispatch.
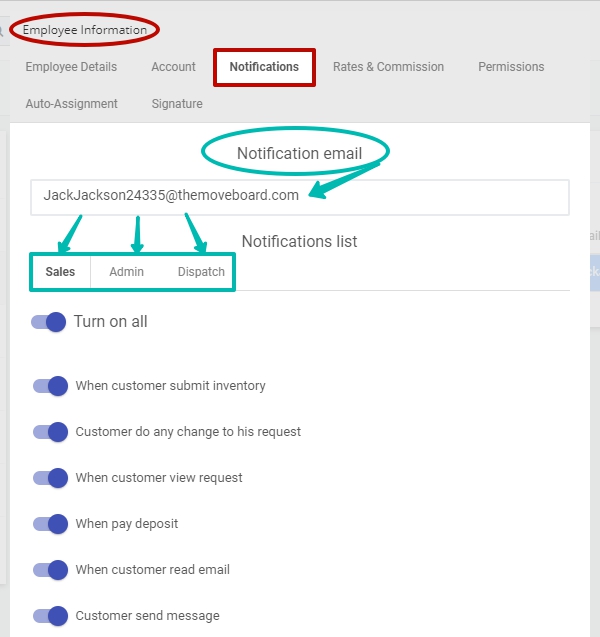
If you do not add an Email address a user will see Notifications only in the upper right corner of the Dashboard:
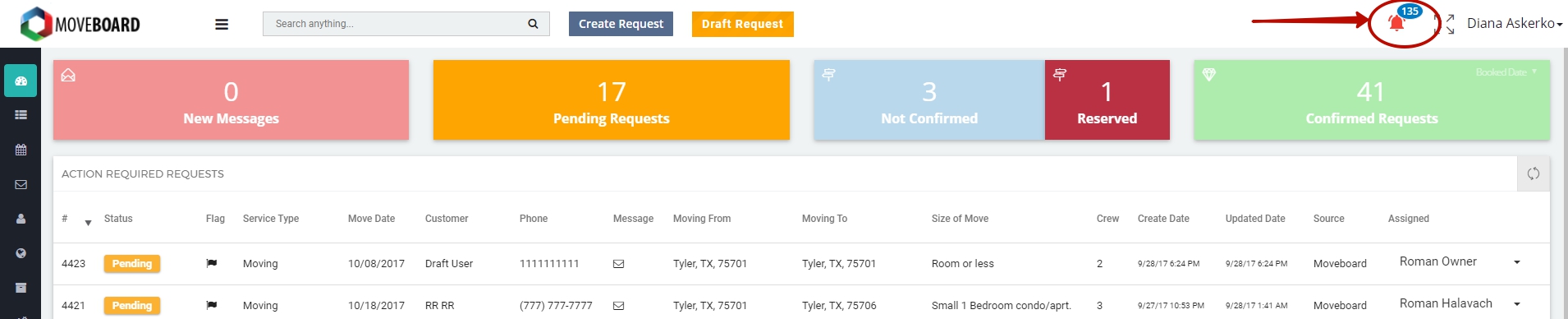
![]() NOTE: There is also an option to make these settings in the system by going to Settings > Notifications. For any customer’s activity you can turn on / off the function of sending email notifications, show only a definite user’s notifications or change the text of notifications.
NOTE: There is also an option to make these settings in the system by going to Settings > Notifications. For any customer’s activity you can turn on / off the function of sending email notifications, show only a definite user’s notifications or change the text of notifications.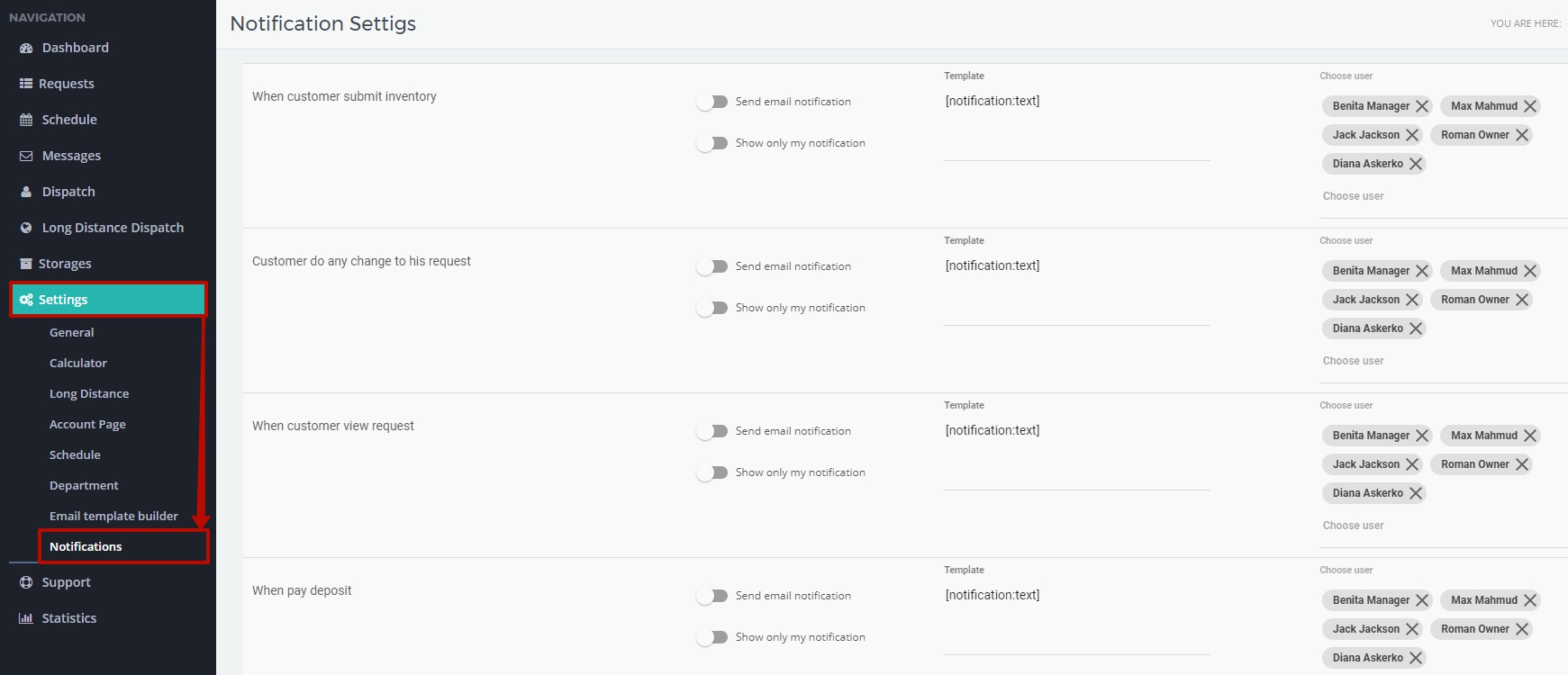
6. In Rates & Commission tab you can make all necessary settings regarding your employee’s commission. This is a tab and possible options that you see when creating a user in Manager / Sales / Customer Service:
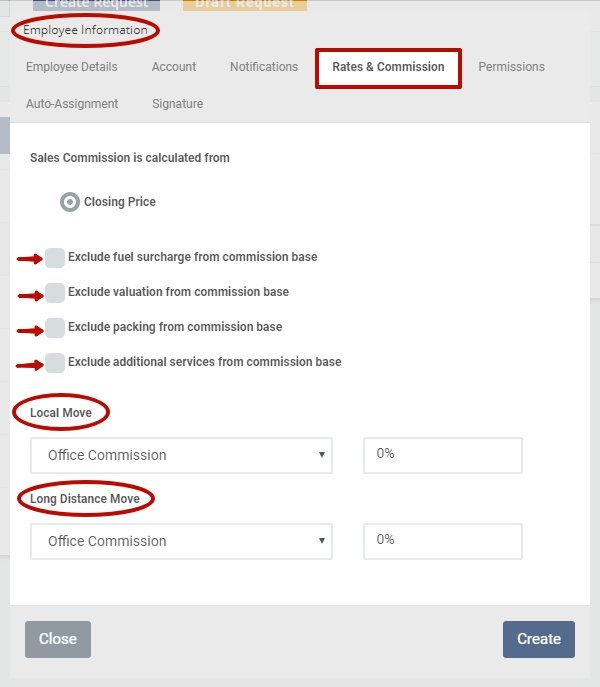
When creating a Driver / Helper / Foreman you see another tab with other options to choose:
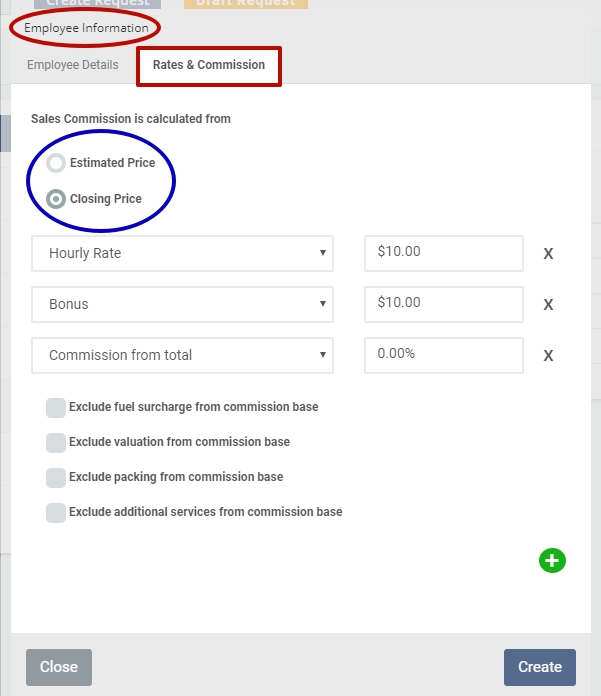
7. Change the settings in Permissions tab in accordance with your needs and preferences:
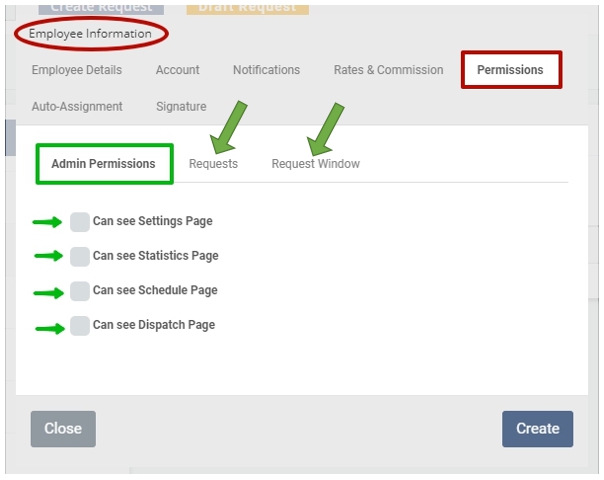
8. In Auto-Assignment tab you can turn on the function of Auto-Assign for different types of Services. It means that the staff will be assigned to the job automatically one after another. If you turn this function off you should assing people manually.
NOTE: When a User creates a request from Moveboard this User will be assigned to the request automatically even if Auto-Assign for this User is turned off.
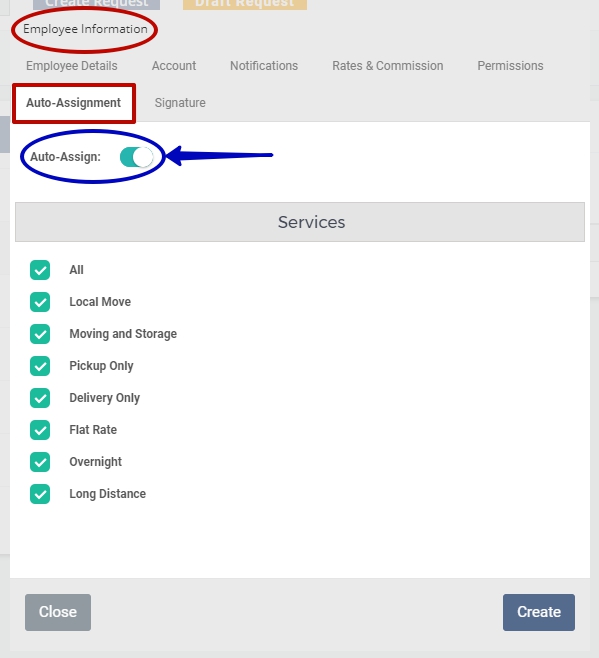
9. Finally, in Signature tab you should add user’s First Name / Full Name / Signature to depict them, for example, in Emails. To finish, click on Create:
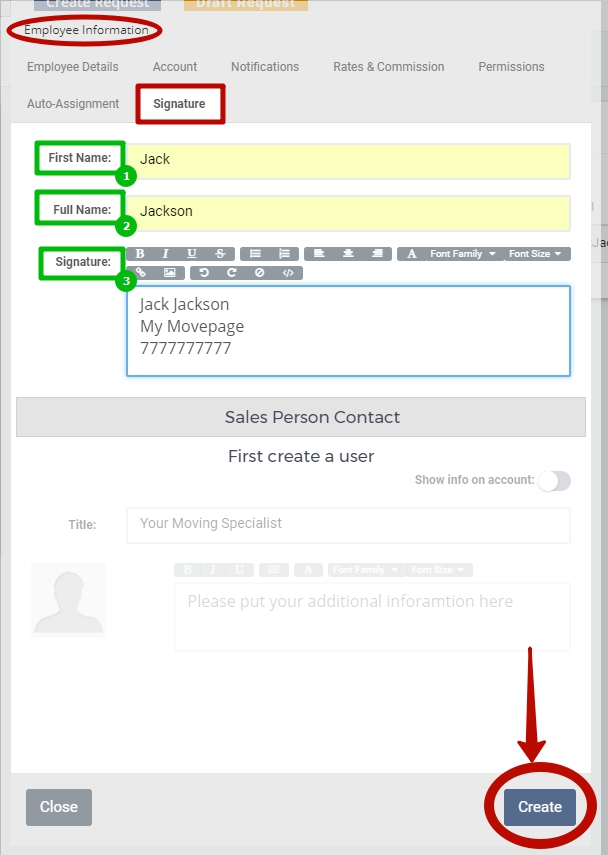
10. In this tab you can also create Sales Person Contact and depict them on you client’s Account Page. For this:
1) add the Title;
2) upload a photo (it is always better to use real photos, because it increases customers’ trust);
3) write the information about Sales Person you want your customers to see on their Account Page;
4) click on Save:
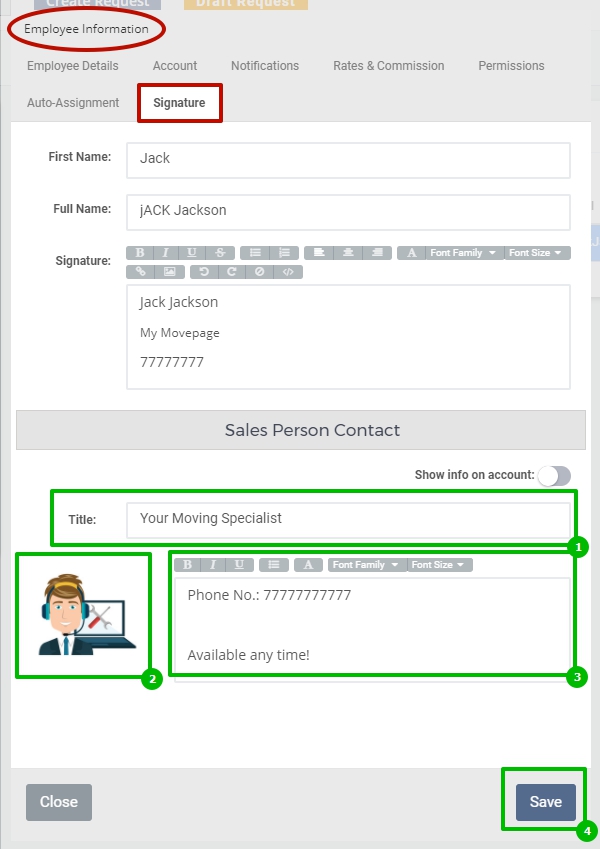
This is how your customers see a Sales Person on their Account Page:
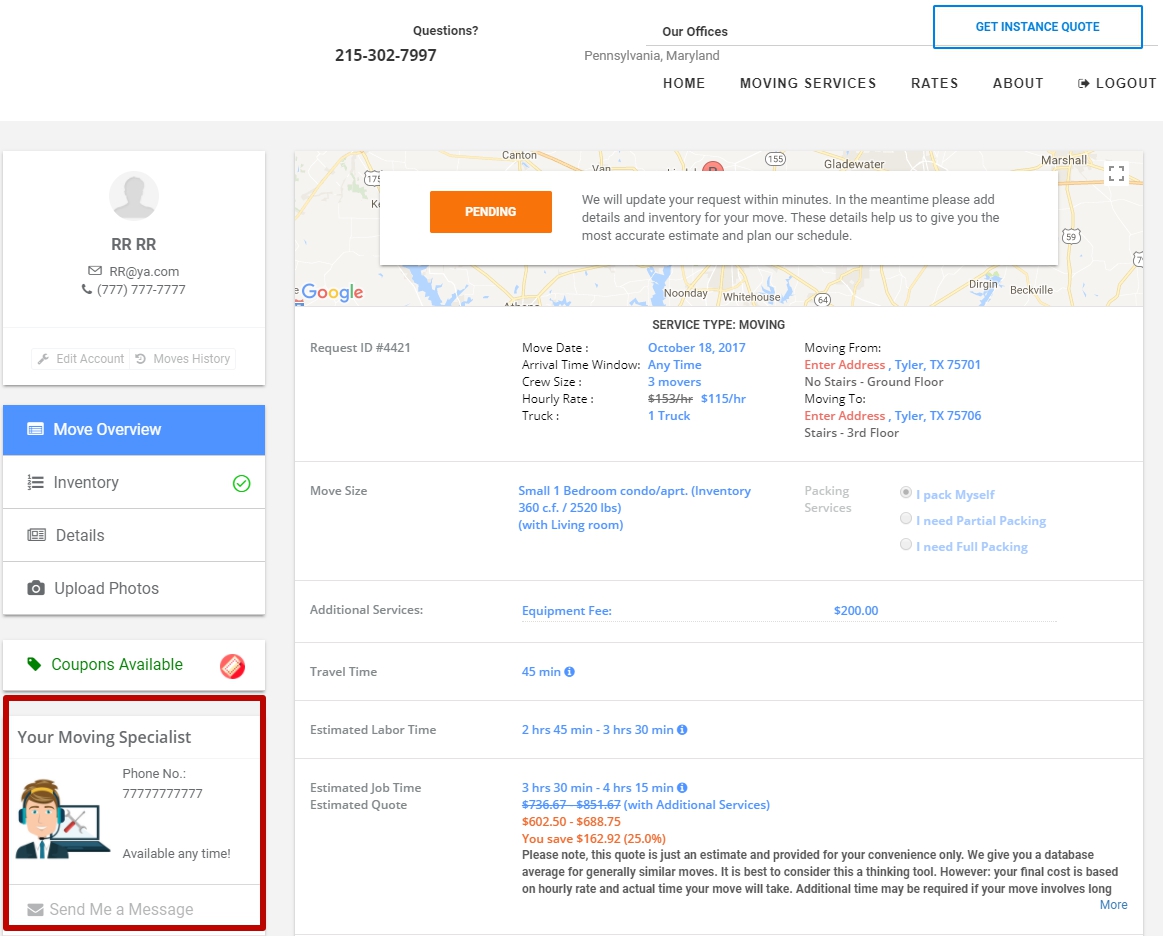
The job is done! Now you know how to add users!

 Can I change the names of the departments?
Can I change the names of the departments?
No, you cannot, but right now we are planning to build this feature in the future.
All moving companies have more or less the same names of the departments, so you can only create users you need in a corresponding department.
 What is the difference between departments?
What is the difference between departments?
In fact, all departments can be divided into 4 groups:
- Owner who is basically the main person, who controls all the processes and can use all tools of MoveBoard. So, when creating the Owner you will not see Rates & Commission or Permissions tabs:
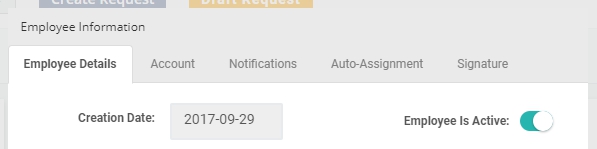
- Manager / Sales / Customer Service. In fact, these positions are “the same for MoveBoard” having the same tabs with the same settings, so it is up to you to decide how to deal with them, for example, give more Permissions to a Manager on their Account Page, create different Rates & Commission, etc.:
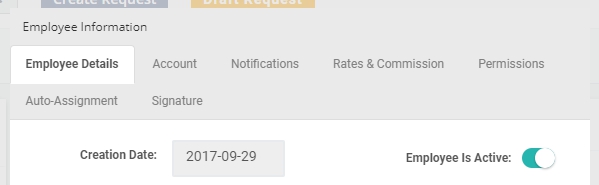
- Foreman. The main differences are:
– less tabs and, as a result, less tools available for them in MoveBoard;
– different Rates & Commission tab (you can choose between Estimated Price and Closing Price (as it is for a Manager / Sales / Customer Service).
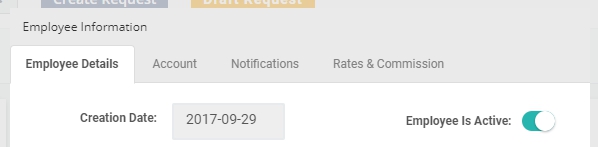
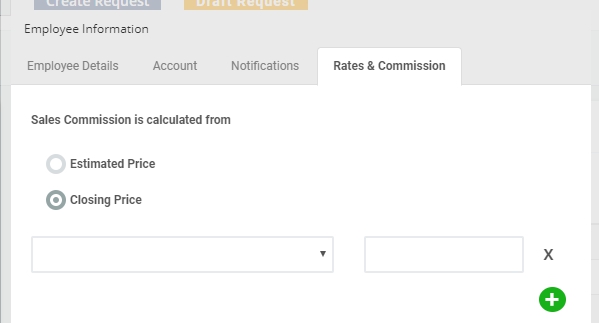 Here is how a Foreman’s Account Page looks like. In their tablet a Foreman can see only two tabs – New Jobs and Done Jobs:
Here is how a Foreman’s Account Page looks like. In their tablet a Foreman can see only two tabs – New Jobs and Done Jobs:
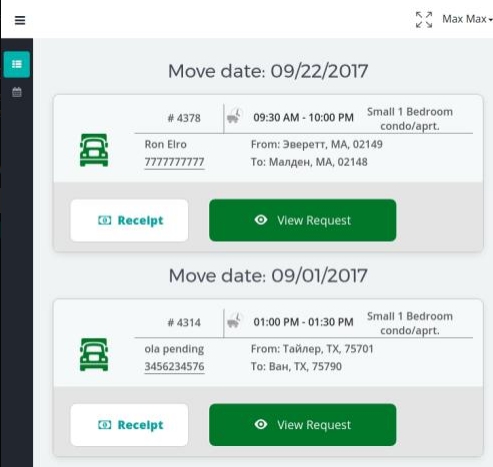
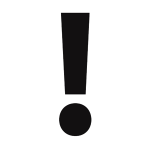 PAY ATTENTION! When creating a Foreman there are additional settings where you can add or delete FOREMAN RECEIPTS TYPES which will later be depicted on Foreman’s Account Page:
PAY ATTENTION! When creating a Foreman there are additional settings where you can add or delete FOREMAN RECEIPTS TYPES which will later be depicted on Foreman’s Account Page: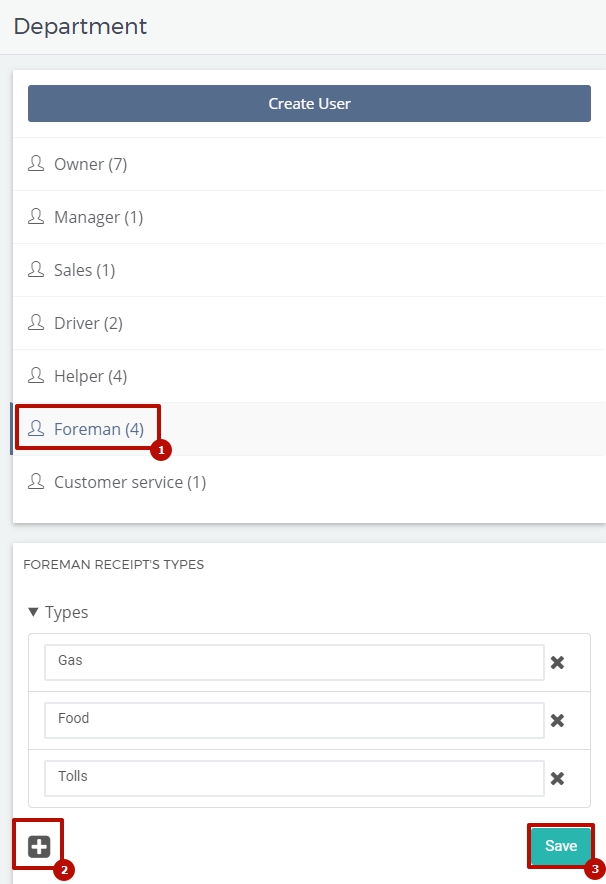 This is how a foreman can see Receipts in their tablet:
This is how a foreman can see Receipts in their tablet:

- Driver / Helper. They have only 2 tabs to fill in: Employee Details and Rates & Commission (which are the same as for a Foreman):
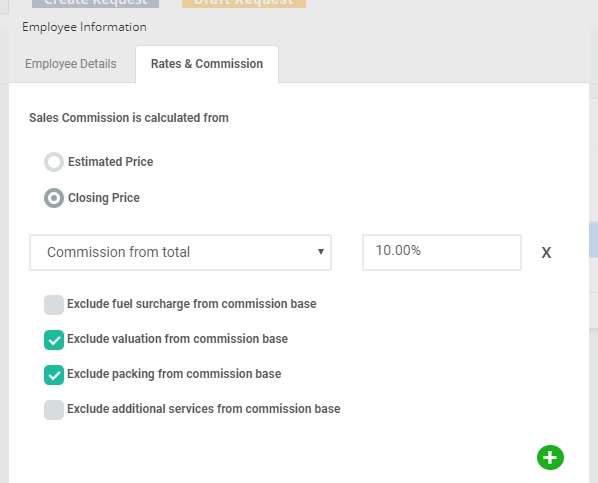
MIND: Neither Drivers nor Helpers have their Accounts in MoveBoard!
