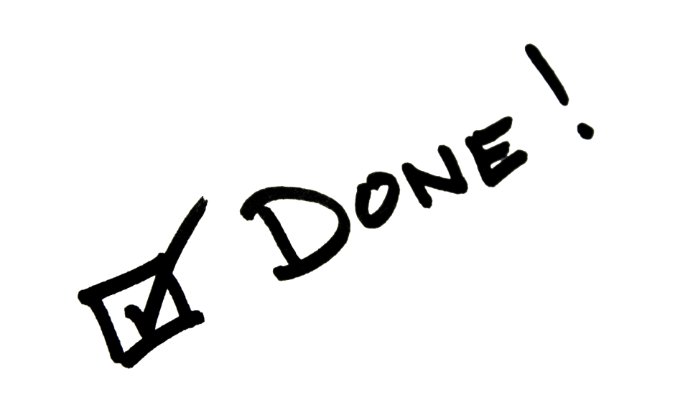How does a Request form look like?
How does a Request form look like?
When you open a Request you see the following Request form:
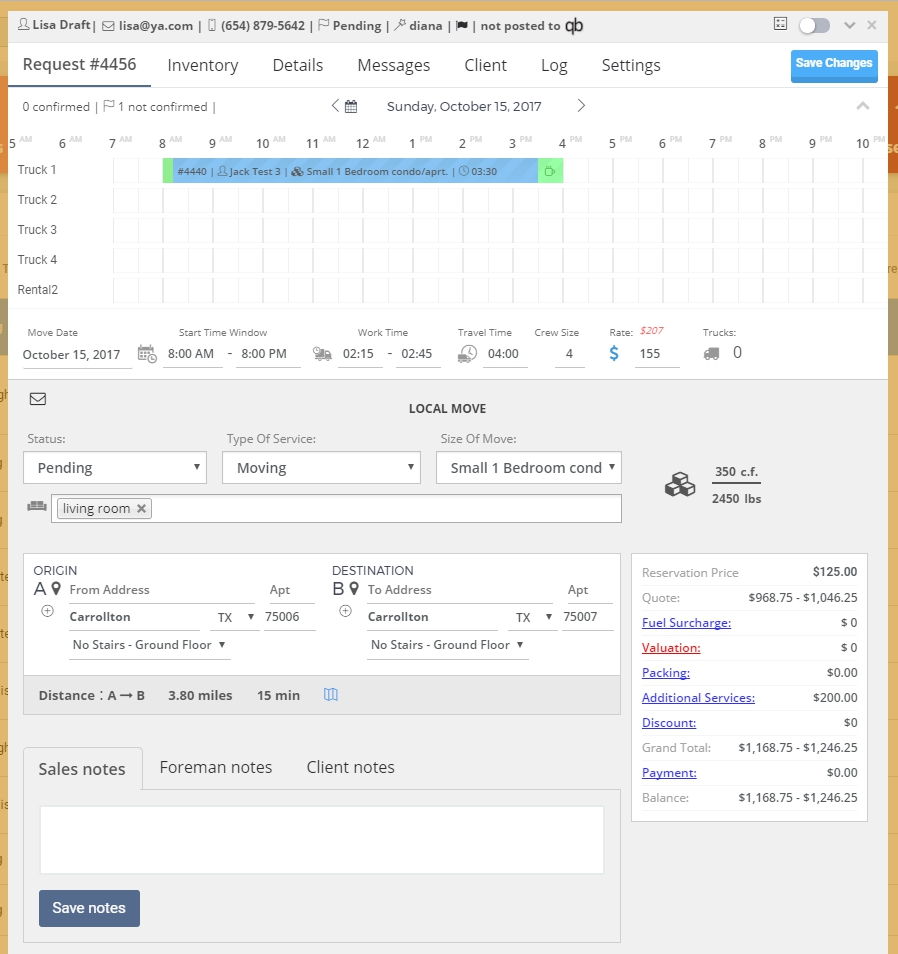
Let us study it in detail:
1. In the 1st tab Request ID you can see the basic information about the move in the upper part including:
- your Customer’s Name, Email, Phone Number, the Status of the Request, who created the request and if it was posted to Quickbooks;
- 7 tabs you may need for the work (Request ID, Inventory, Details, Messages, Client, Log, Settings);
- the date of the move and what other jobs you have on this day:

 NOTE: If you make any changes in the Request DO NOT FORGET to click on Save Changes!
NOTE: If you make any changes in the Request DO NOT FORGET to click on Save Changes!
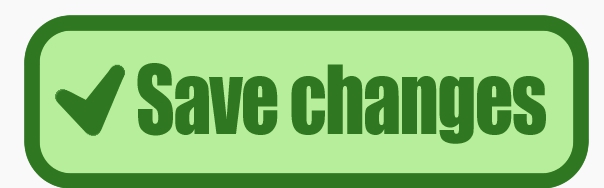
Lower you can see availability of Trucks and choose the one you need
+ information about Move Date, Start Time Window (it is better to minimize it), Work Time, Travel Time, Crew Size, Rate and Trucks:

Next goes the section where you can see the Type of the Move (LOCAL MOVE), its Status (you can change it to Not Confirmed / Confirmed / Inhome Estimate, etc.), Type of Service (Moving, Flat Rate, Long Distance, etc.), Size of Move (can also be changed if needed).
Here you can also add an extra room in case you have forgotten to make it earlier.
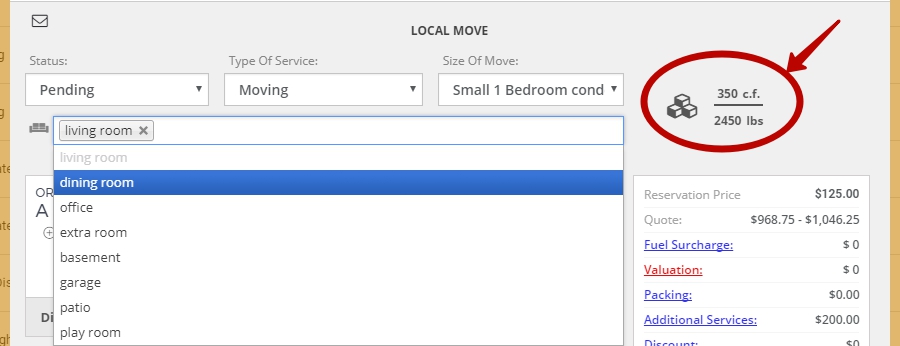
![]() NOTE: The move size was chosen by default settings. To see this you can go to Settings tab and learn that there can be other options as well:
NOTE: The move size was chosen by default settings. To see this you can go to Settings tab and learn that there can be other options as well:
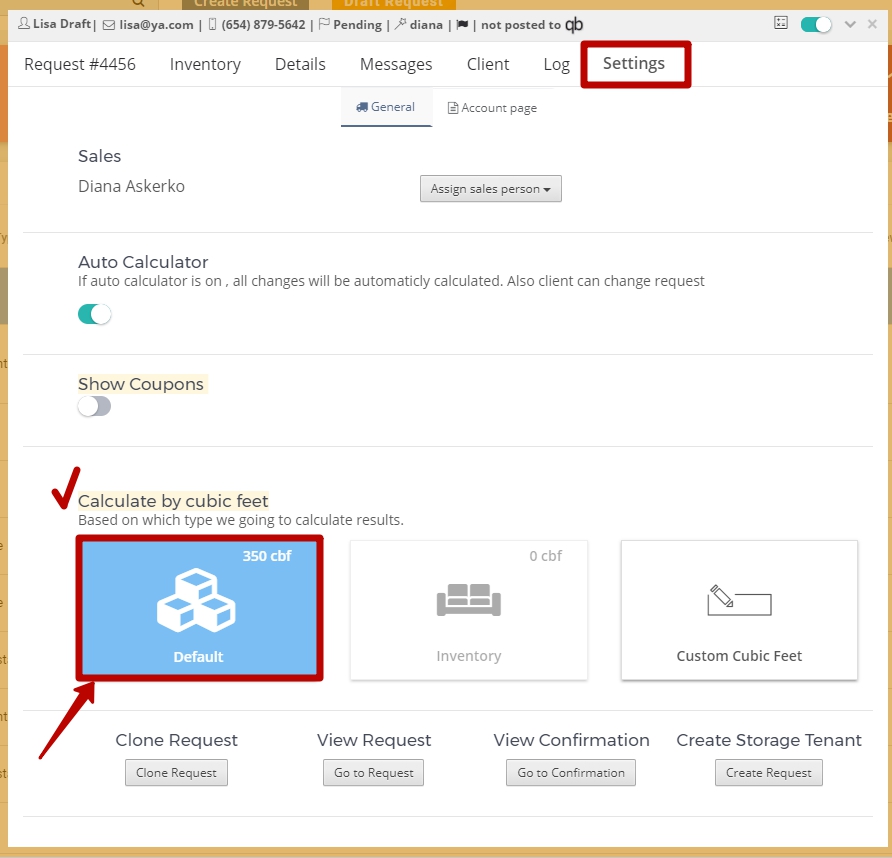
Then goes information about the places of ORIGIN and DESTINATION (zip codes, entrance types, etc.) + Distance and Driving Time (15 min).
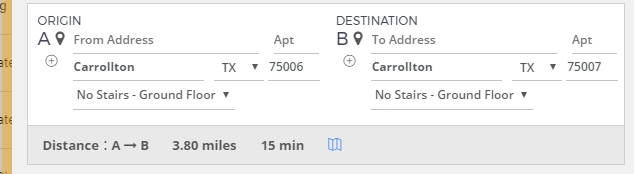
Next to the above-mentioned section you will also see a payment box (you can also make changes here if needed):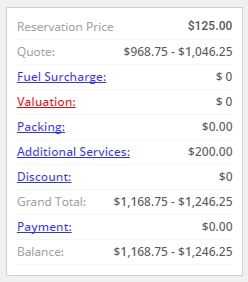
Finally, in the lower part of the tab, you can make Sales notes / Foreman notes / Client notes. DO NOT FORGET to Save Notes.
At the very bottom of the tab you see who was assigned to the job, when the request was created and the Source of creation:
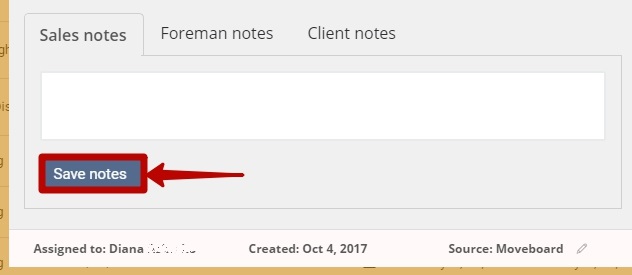
2. In the Inventory tab either you or your Client (from their Account Page) can add the necessary items to move. DO NOT FORGET to click on Save Inventory:
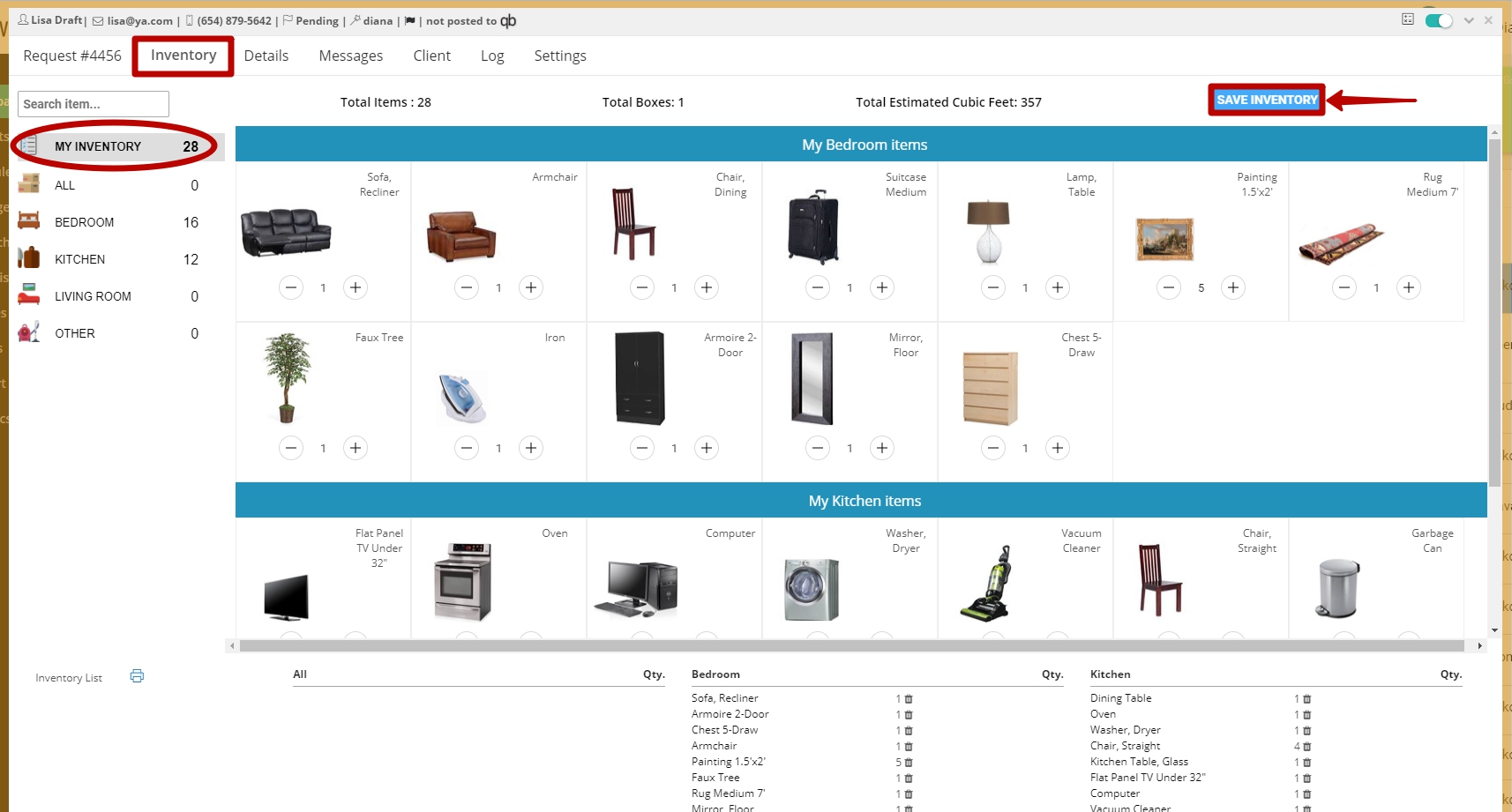
![]() NOTE: If you come back to Request tab you will see your Inventory tab highlighted depicting Total Estimated Cubic Feet.
NOTE: If you come back to Request tab you will see your Inventory tab highlighted depicting Total Estimated Cubic Feet.
In the LOCAL MOVE section the amount of cubic feet will also be changed from Default to Inventory:
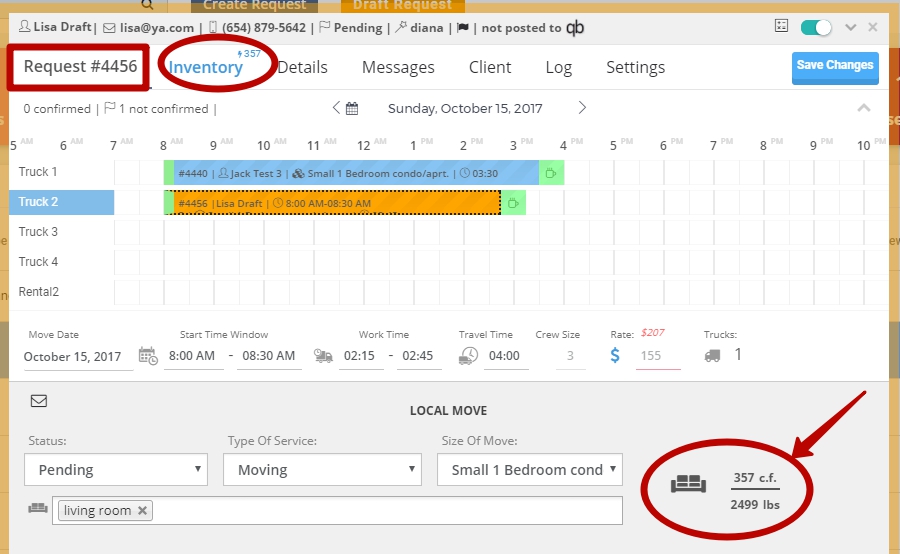
3. In Details tab you can add details about the move like Distance from door to parking / Parking Availability or give Additional Comments on heavy, oversized or fragile items, etc. DO NOT FORGET to click on Save Move Details:
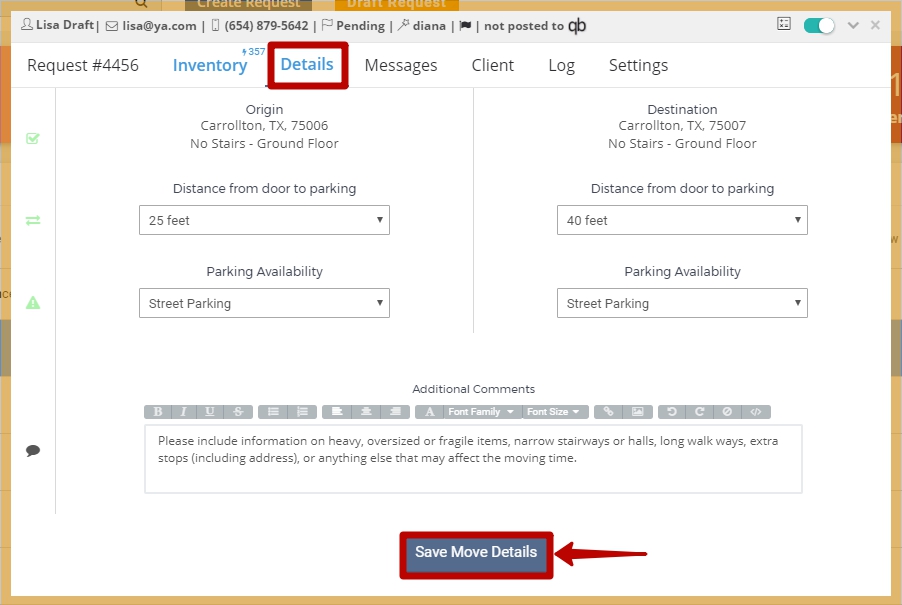
4. In the Messages tab you can leave Messages for your Clients and they can answer you from their Account Page:

5. In the Client tab you can:
- look through the information about your Client / change it (if you make any changes DO NOT FORGET to click on Update);
- Delete User;
- see the previous moves in All Moves section (you will see all the moves for the given Email):
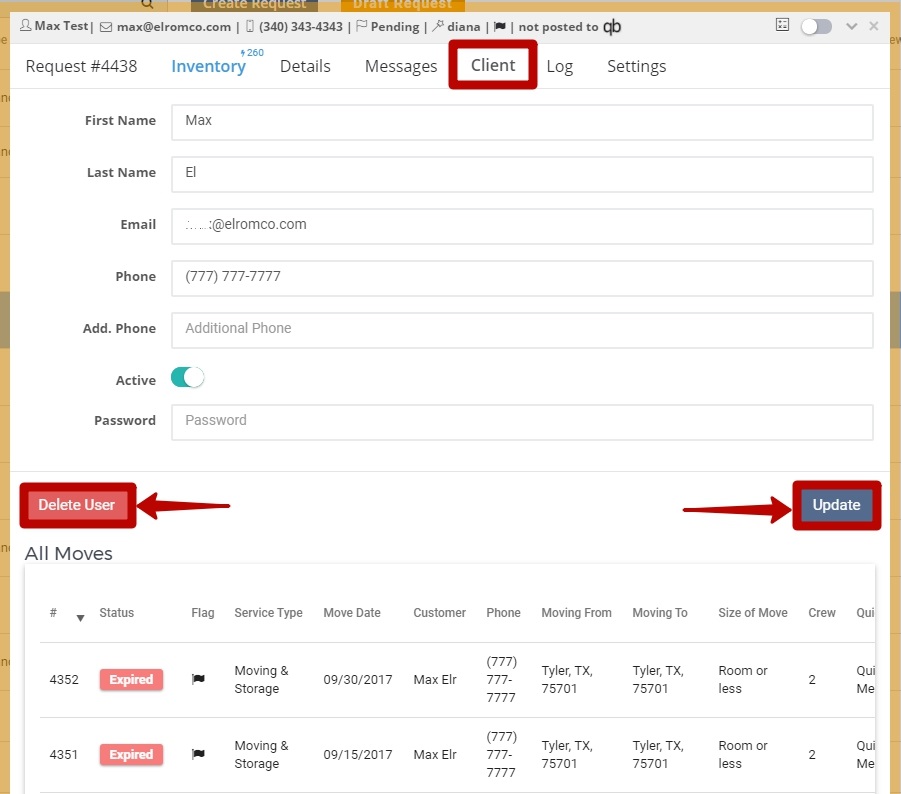
6. In the Log tab you can see all changes and basically all actions that were made for the given request, for instance, if you click on Expand you can see the Email you Client has got: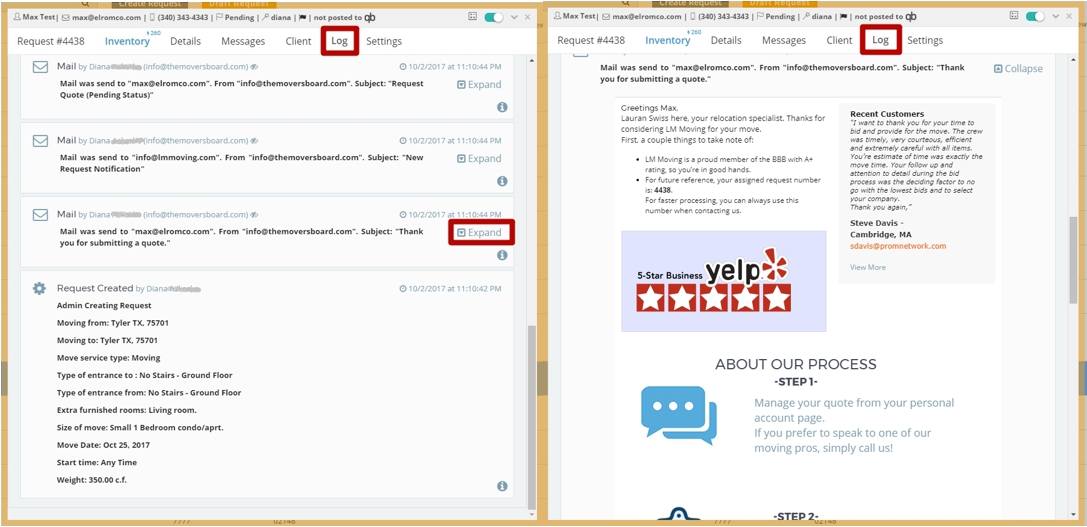
 NOTE: The eye sign with the line thru it next to the Email in the Log tab means that the Email has not been read by your Client yet:
NOTE: The eye sign with the line thru it next to the Email in the Log tab means that the Email has not been read by your Client yet:
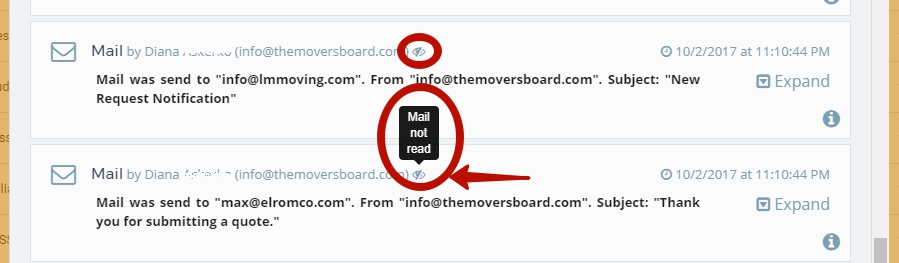
7. In the Settings tab General you can:
- assign / reassign a Sales Person;
- turn on/off Auto Calculator (if you turn it off you can make some changes in the calculation of a quote manually);
- turn on/off the function of Showing Coupons on your Client’s Account Page (if there are any);
- see how the cubic feet are calculated in the request (by default, from inventory or Custom Cubic Feet, for instance, when your Client specifies this information);
- Clone Request (for example, when you need a similar request you can save time by cloning the already existing one and changing it),
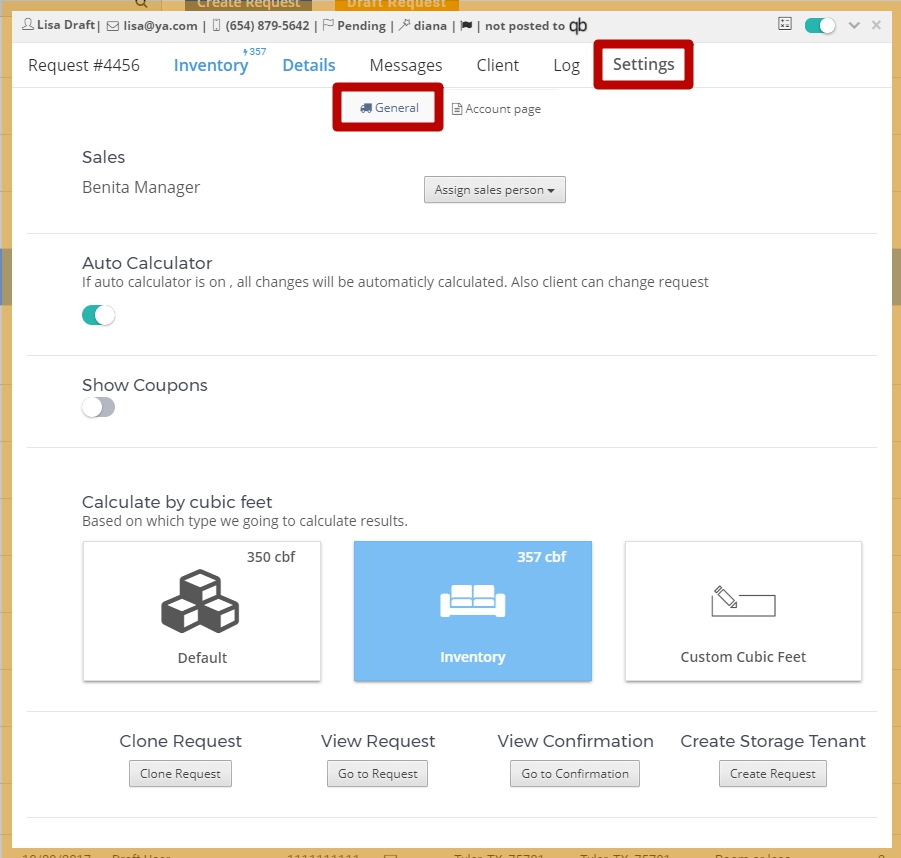
- View Request (you can see AS ADMIN how your Client’s Account Page looks like);
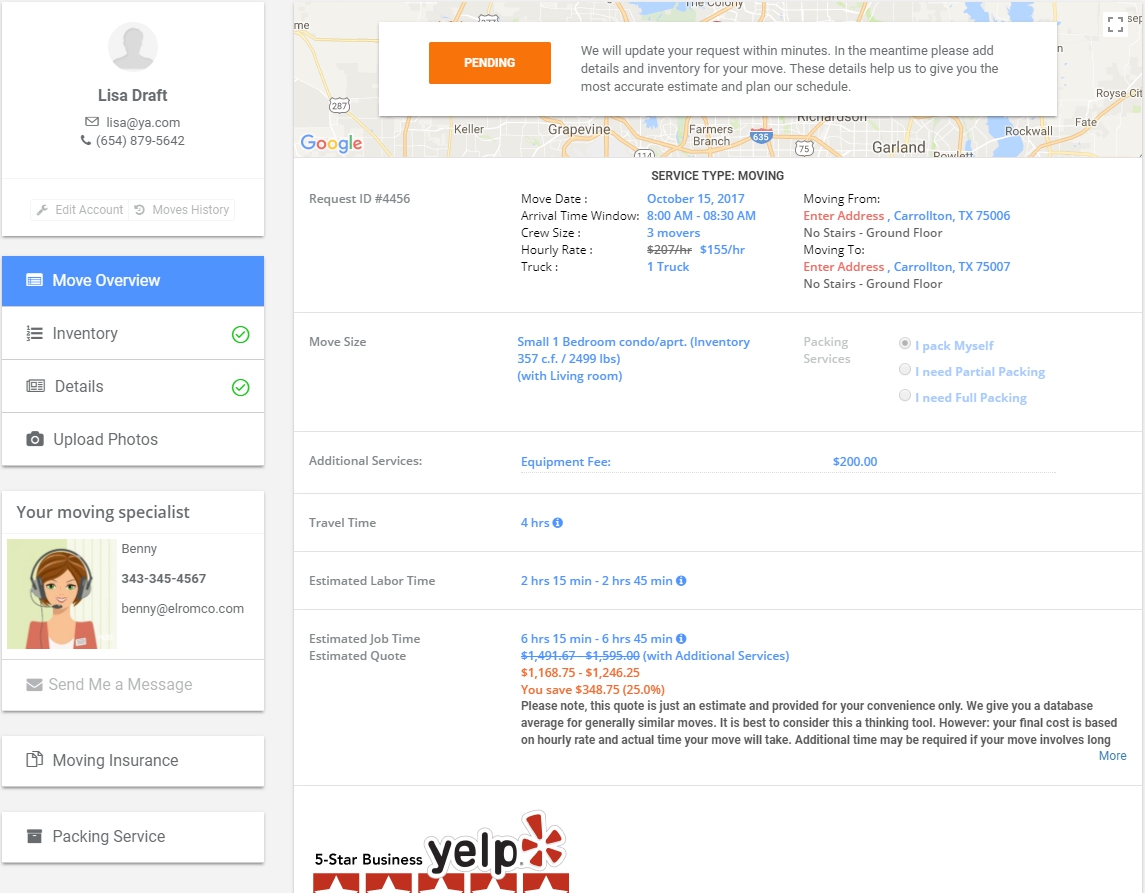
- View Confirmation page:
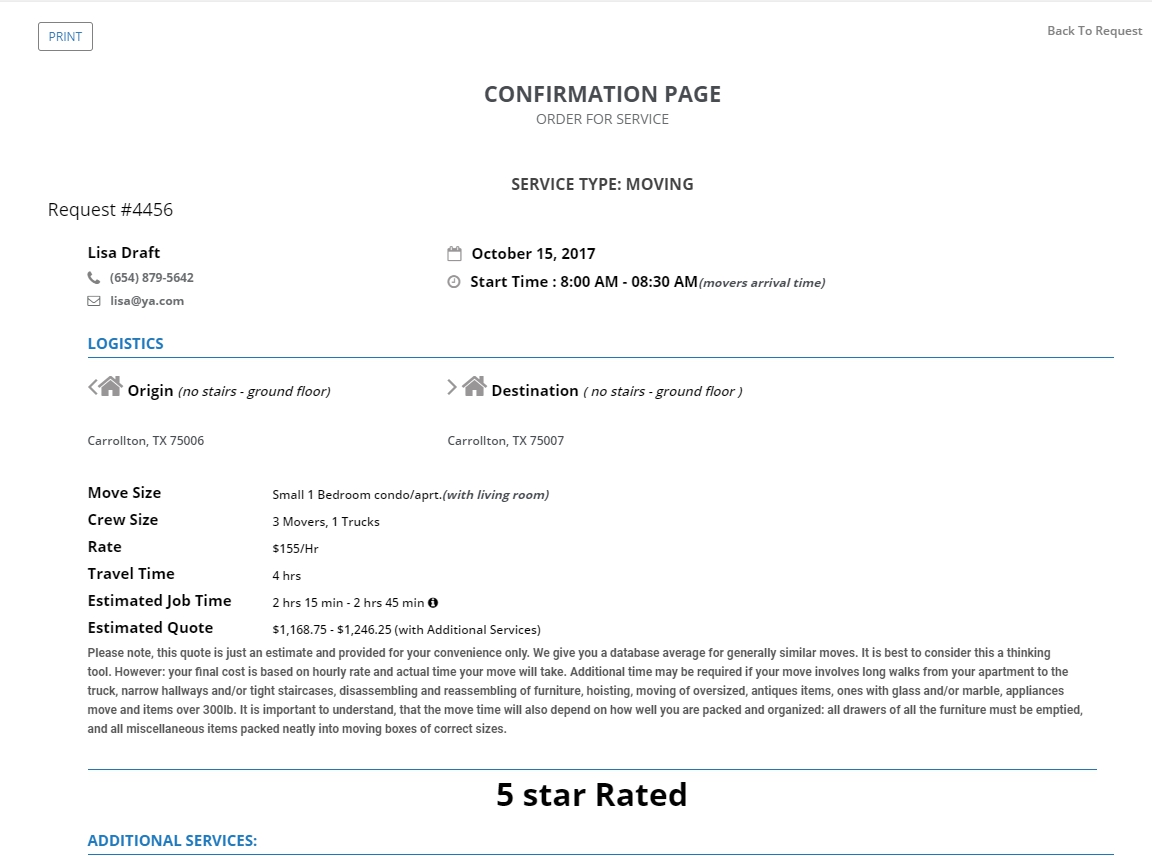
- Create Storage Tenant (if needed) and fill in a form for them:
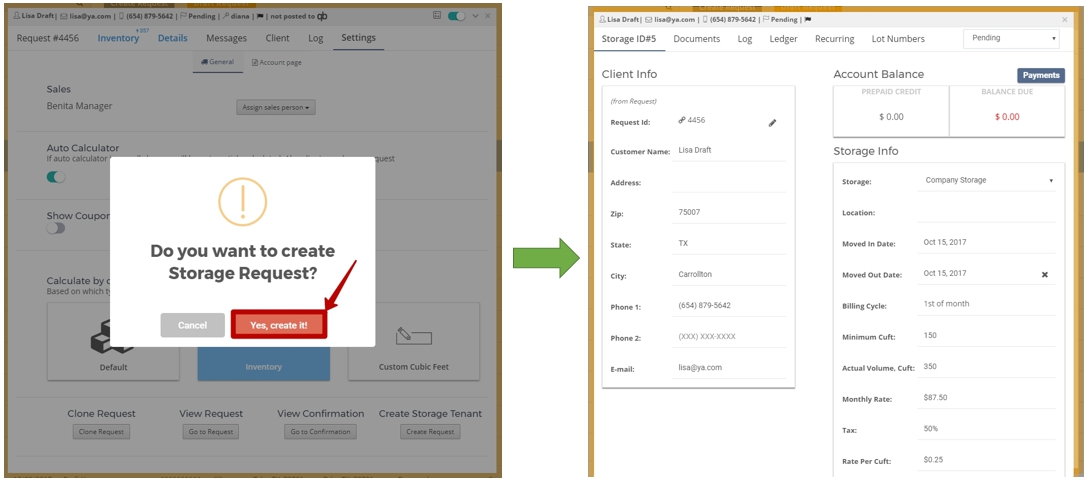
In the Settings tab Account Page you can give Quote explanation for a specific Request that your Client will see on their Account Page:
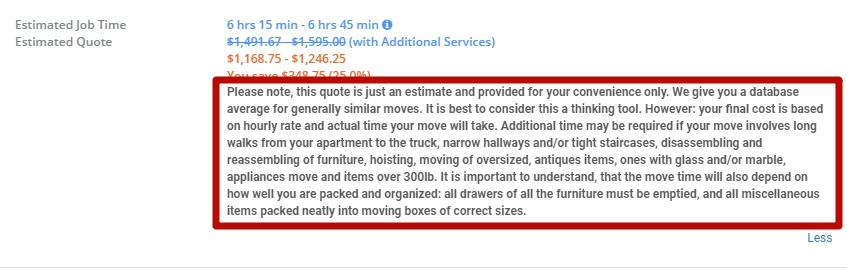
You can also add or delete Additional blocks for a specific Request that you can Show on Confirmation Page:
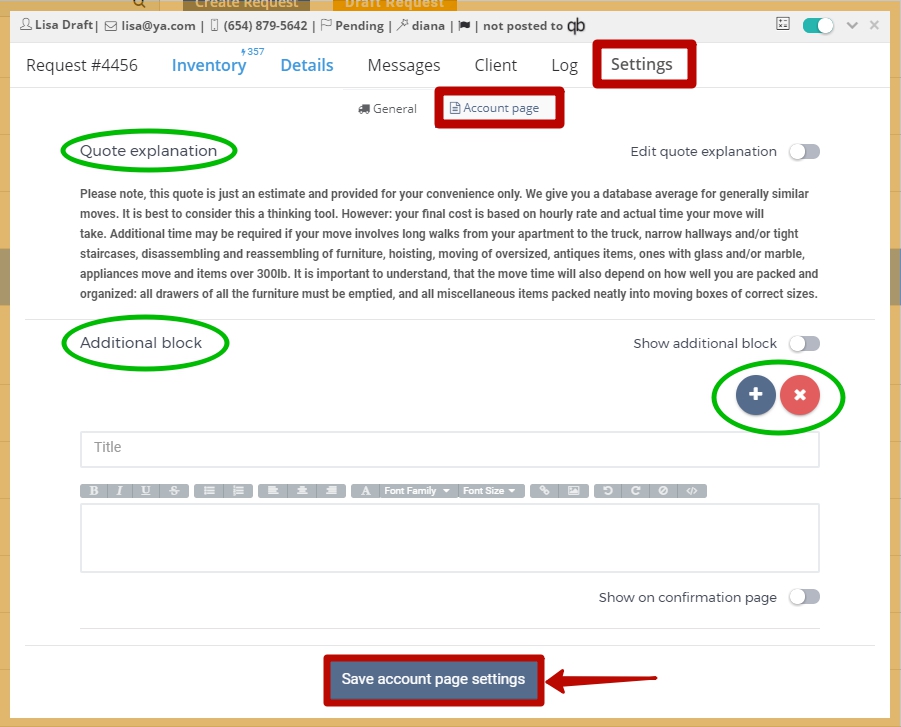 After making all necessary settings DO NOT FORGET to click on Save account page settings!
After making all necessary settings DO NOT FORGET to click on Save account page settings!