To start using Google Calendar Integration feature you should naturally have a Google Account.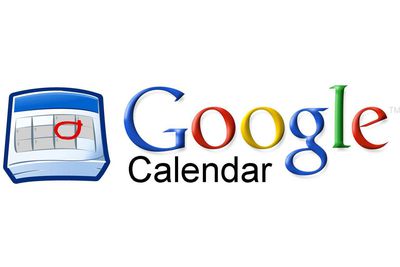 Using Google Calendar Integration means you can look through the list of your jobs from any device you have your Google Account at (a computer, a tablet, a smartphone).
Using Google Calendar Integration means you can look through the list of your jobs from any device you have your Google Account at (a computer, a tablet, a smartphone).
To use this feature do the following:
1. Go to Settings > General > Basic > scroll down to Google Calendar Integration > turn it on:
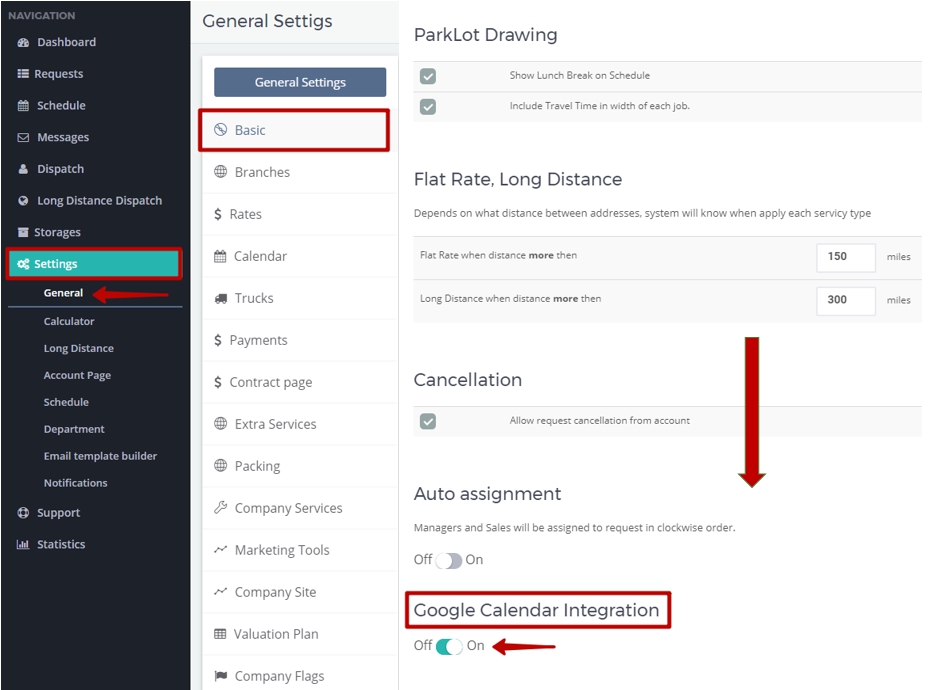
2. Go to Settings > Department > choose the necessary option:
– you can Create User and make a setting for Google Calendar (follow the link to learn the question in detail – How to Create Users);
– choose a person you need from the already existing staff: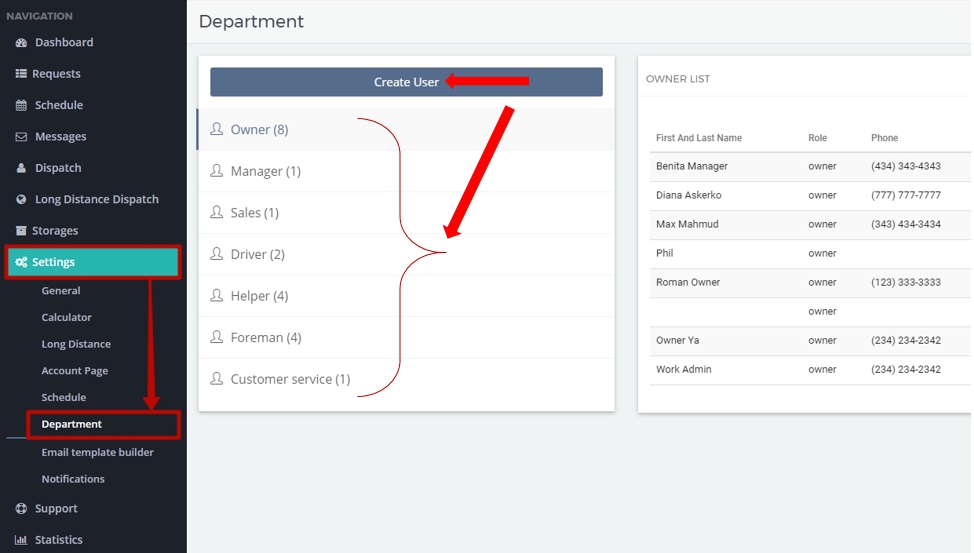
 NOTE: You can make Google Calendar Integration only for the Users who have their Accounts in MoveBoard, namely:
NOTE: You can make Google Calendar Integration only for the Users who have their Accounts in MoveBoard, namely:
– Owner;
– Manager;
– Sales;
– Foreman;
– Customer Service.
3. After either Creating User or choosing a necessary staff member you will see Employee Information window > choose Account tab:
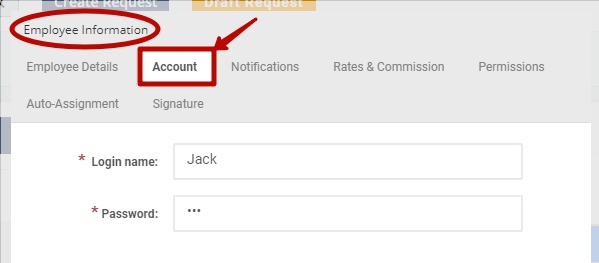 4. In the Account tab:
4. In the Account tab:
- Add GMail address;
- Choose the calendars you need from the list:
- Click on Save:
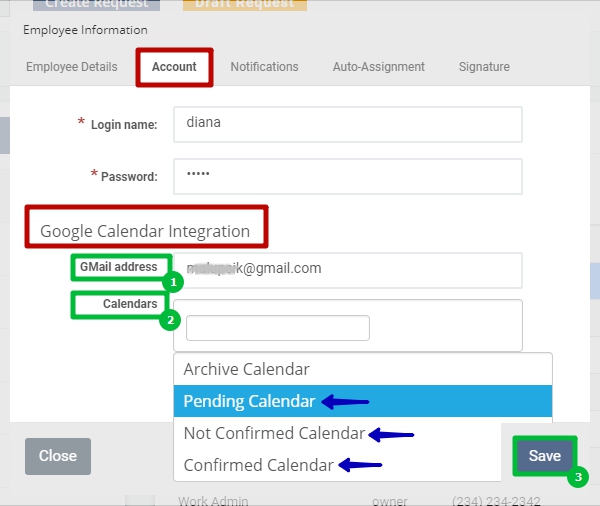

 As soon as you click on “Save” the User gets Notification Emails informing that they were given access to the chosen calendars:
As soon as you click on “Save” the User gets Notification Emails informing that they were given access to the chosen calendars: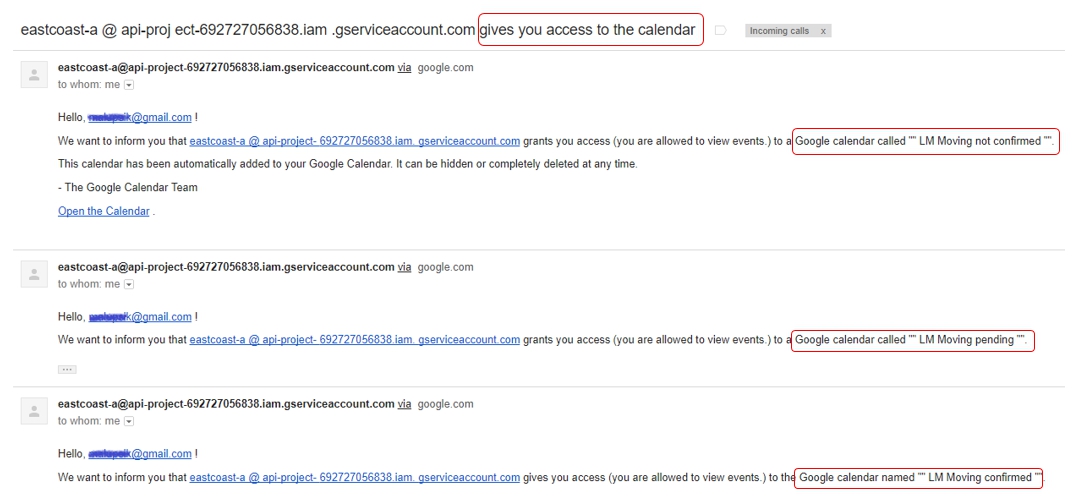
 Starting from this point the User has access and can make settings for the calendars (for example, turn them on/off, change colors, edit notifications, etc.) as well as can see the requests in their calendar:
Starting from this point the User has access and can make settings for the calendars (for example, turn them on/off, change colors, edit notifications, etc.) as well as can see the requests in their calendar:
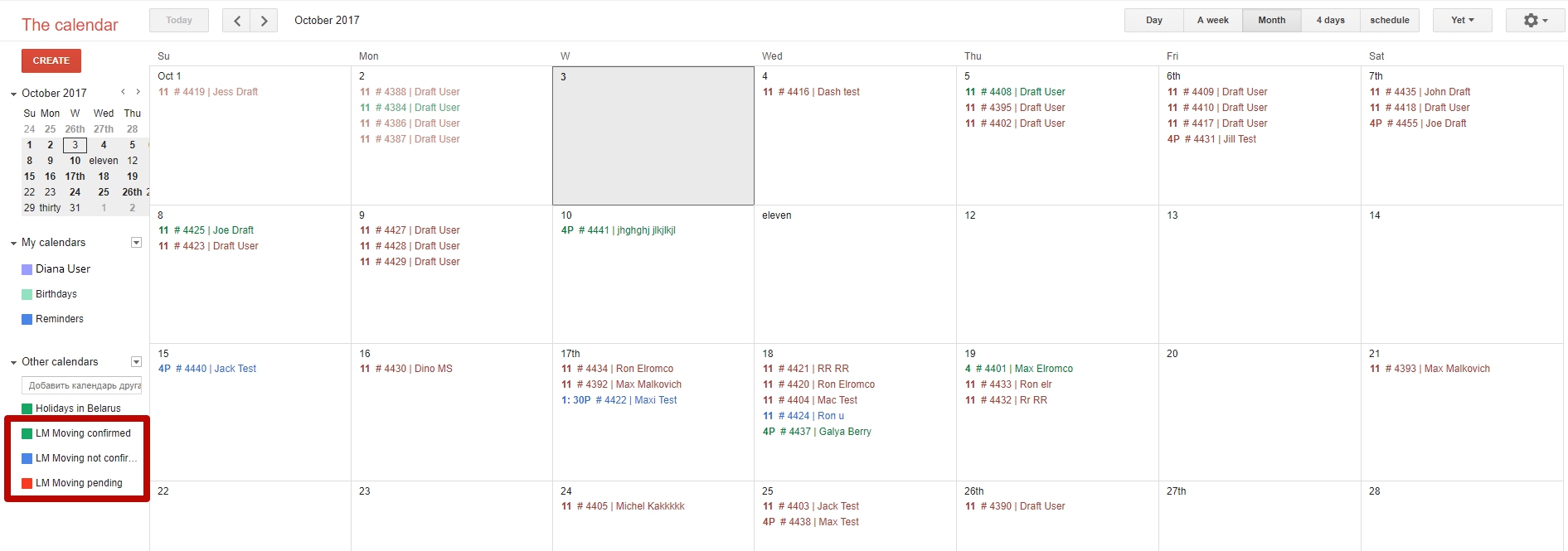
In their Calendar a User can see:
- Time of a Job;
- Request ID;
- Client’s Name.
![]() If you click on a Job you will see basic data about it (Work Time Window, Places of ORIGIN and DESTINATION, the name of the Calendar, etc.).
If you click on a Job you will see basic data about it (Work Time Window, Places of ORIGIN and DESTINATION, the name of the Calendar, etc.).
If you click on Learn More you will see a detailed Description of the Job:

NOTE: All changes in Google Calendar can be made only from MoveBoard, not in Google Calendar!
 – If you make any changes in a Request from MoveBoard (change move dates, zip codes, etc.) they will automatically be depicted in the calendar as well.
– If you make any changes in a Request from MoveBoard (change move dates, zip codes, etc.) they will automatically be depicted in the calendar as well.
– When the Status of a Request is changed it is automatically transferred to the Calendar with the corresponding Status.

NOTE: A Foreman in their Google Calendar can see only the jobs they were assigned to:
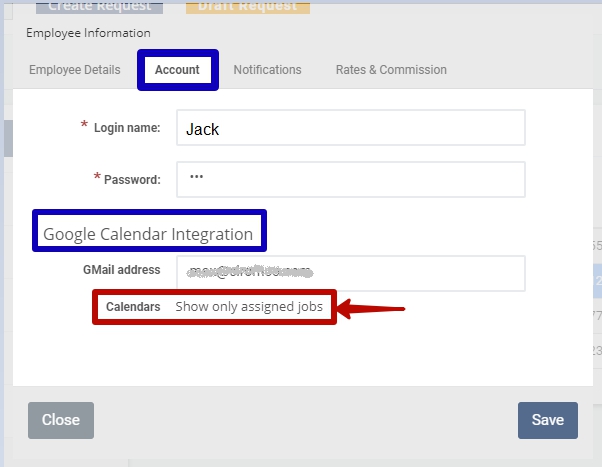
So after being assigned to a Job a Foreman gets a Notification Email and can see the Job in their Google Calendar as a personal event:
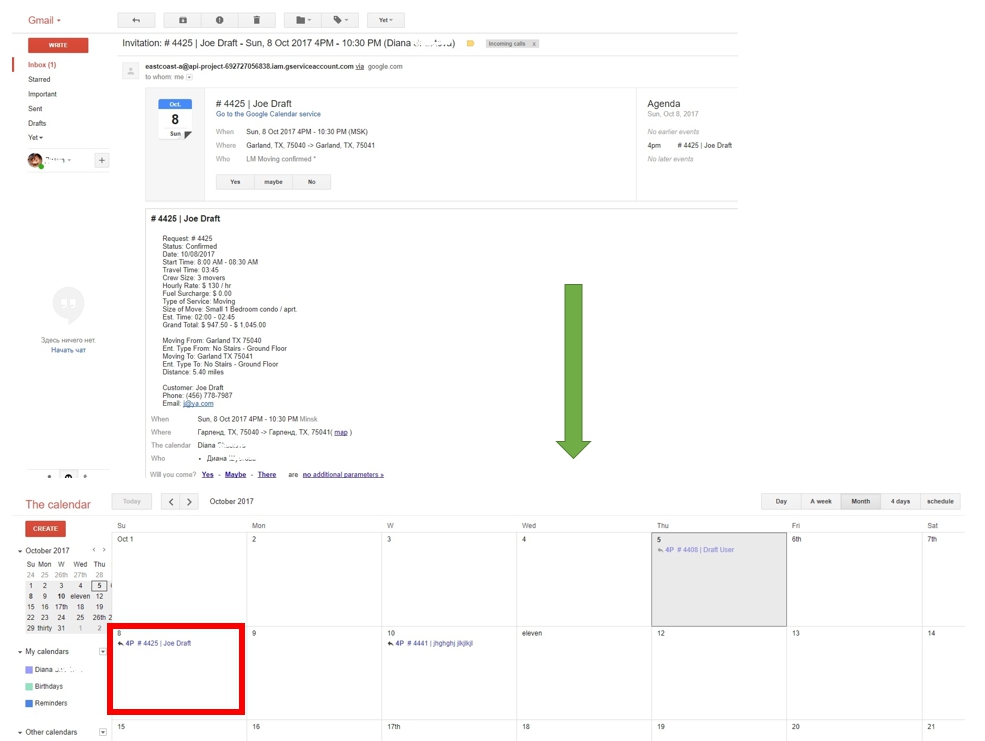
A Foreman can also edit the job in a preferable way (for instance, the title of the Job, add guests, etc.).
To do this click on the Request > Learn More > after making necessary changes click on Save:
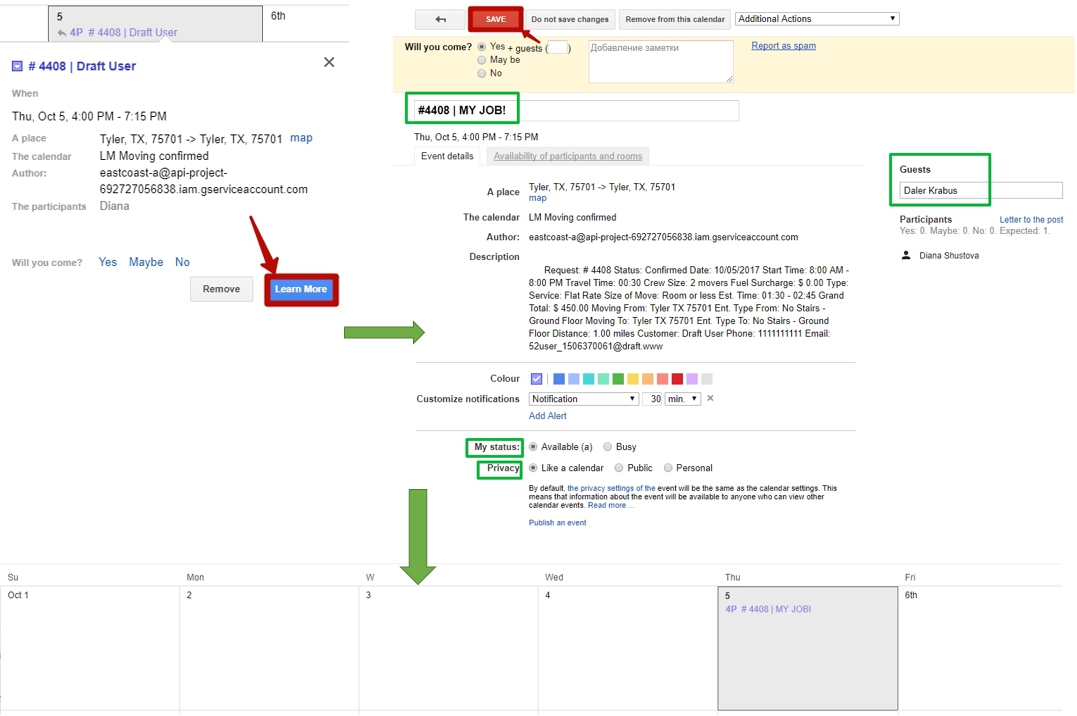
 NOTE! If you have to change or reassign a Foreman to a job you should:
NOTE! If you have to change or reassign a Foreman to a job you should:
- Go to Dispatch > Local Dispatch > find the necessary job:
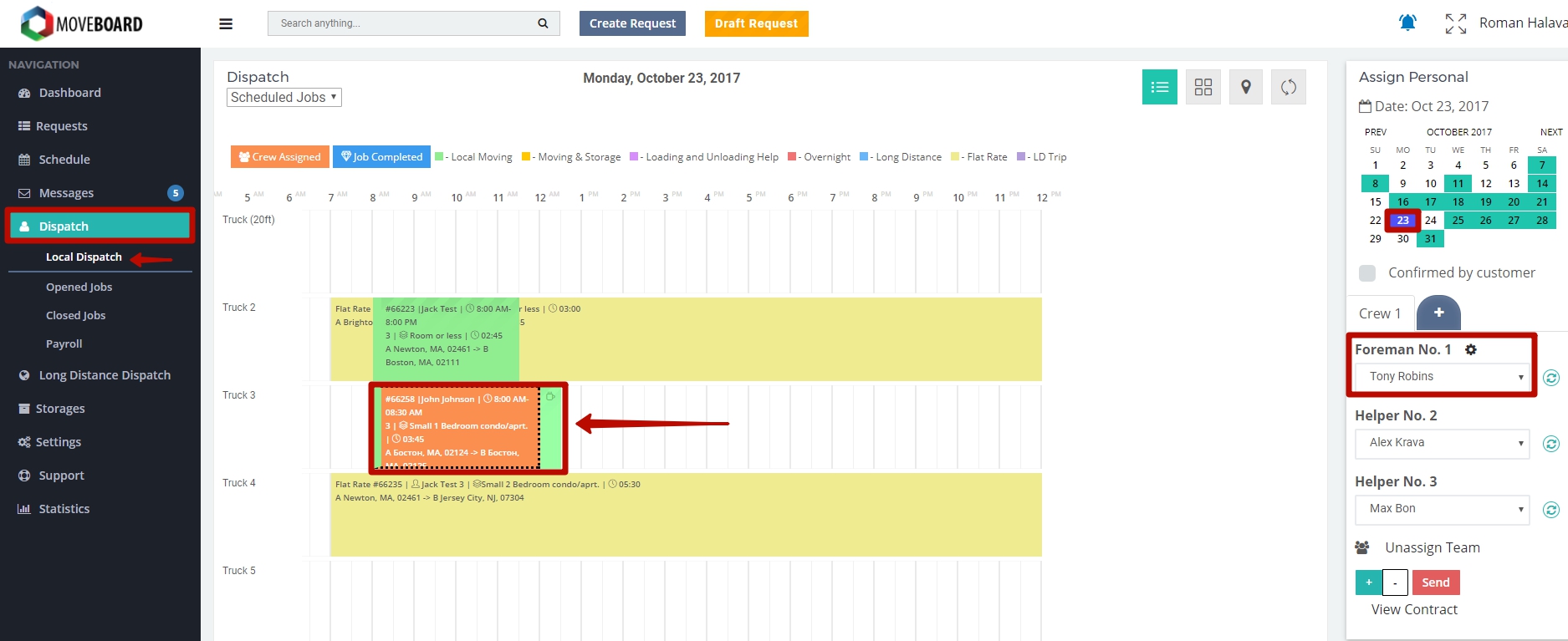
* The Foreman who had already been assigned to the job got a Notification Email and can see the job in their Google Calendar as follows:
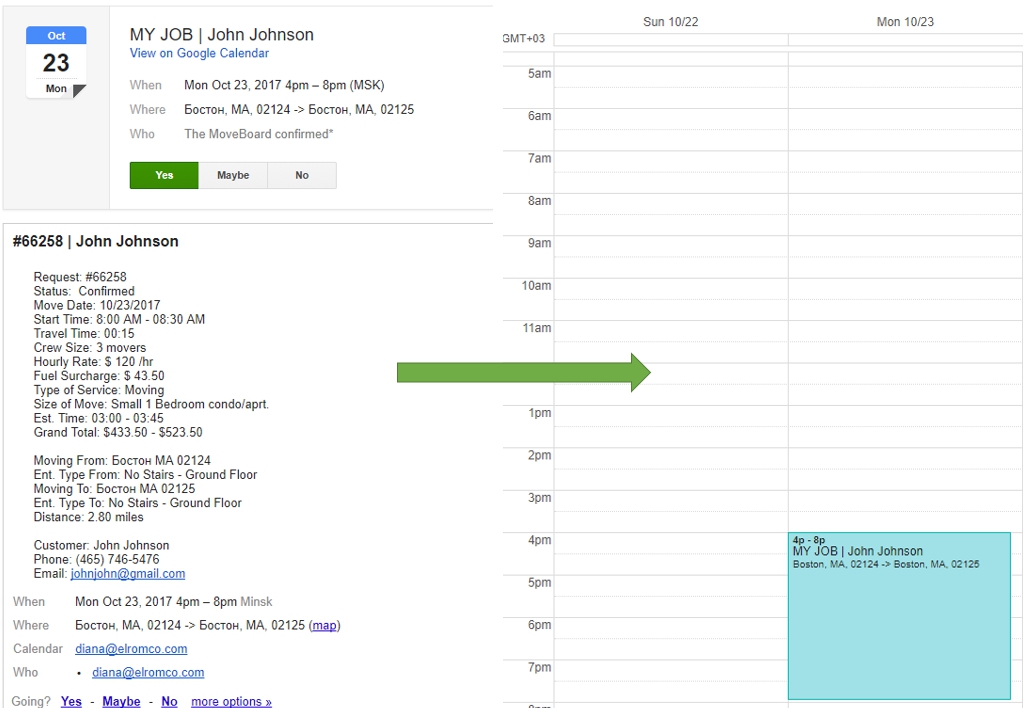
- Click on Unassign Team > in a newly opened window click on “Yes” to confirm your action:
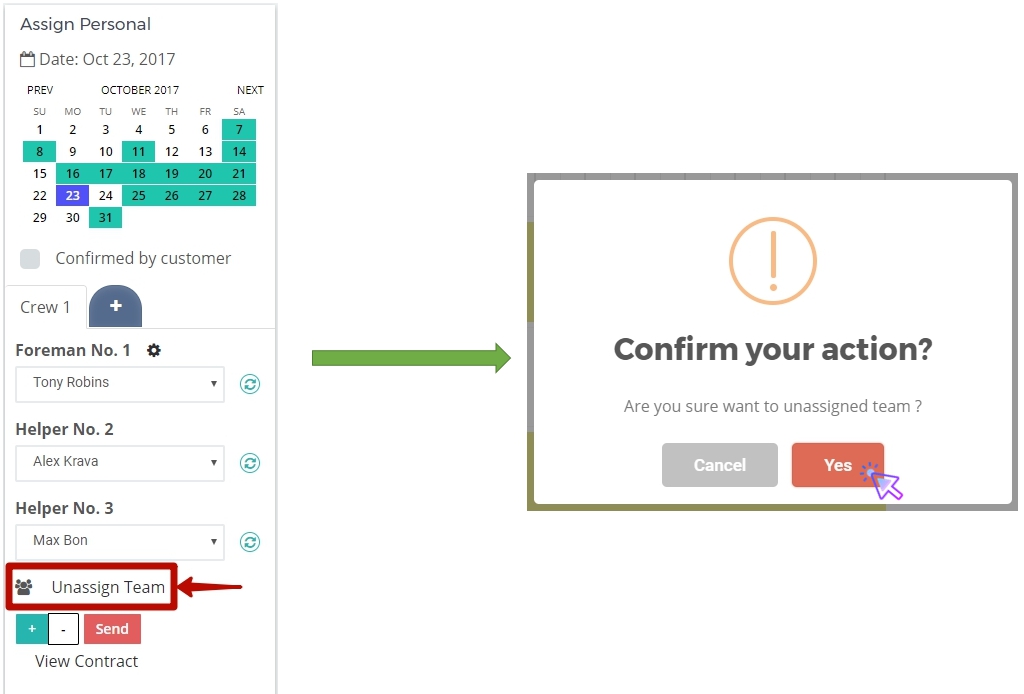 * The Foreman who had been previously assigned to the Job gets a Notification Email informing that the Job has been canceled and removed from their calendar:
* The Foreman who had been previously assigned to the Job gets a Notification Email informing that the Job has been canceled and removed from their calendar:
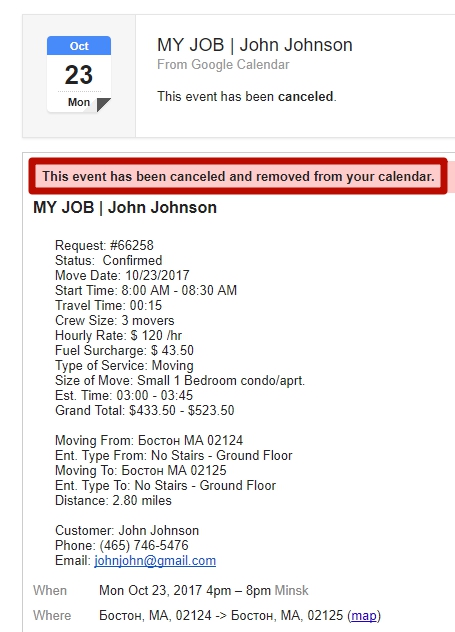
- Then choose the necessary job once again > assign a new Crew > click on Send:
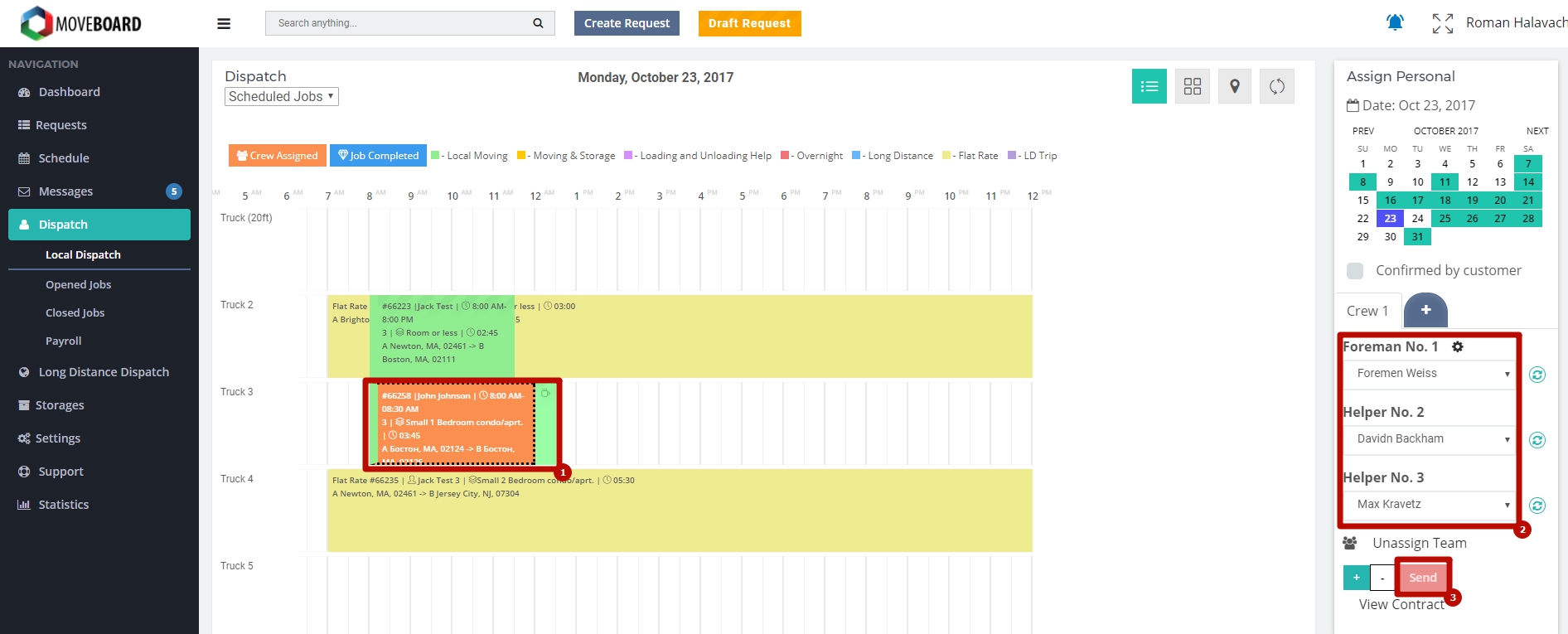 * A newly assigned Foreman will get a Notification Email with the Invitation to the Job and will be able to see it in their Google Calendar.
* A newly assigned Foreman will get a Notification Email with the Invitation to the Job and will be able to see it in their Google Calendar.
![]() NOTE: If you simply change a Foreman without clicking on “Unassign Team“, the previously assigned Foreman will not get a Notification Email informing them about the cancellation of the Job and the newly assigned Foreman will not get Notification Email with the Invitation to the new Job!
NOTE: If you simply change a Foreman without clicking on “Unassign Team“, the previously assigned Foreman will not get a Notification Email informing them about the cancellation of the Job and the newly assigned Foreman will not get Notification Email with the Invitation to the new Job!

