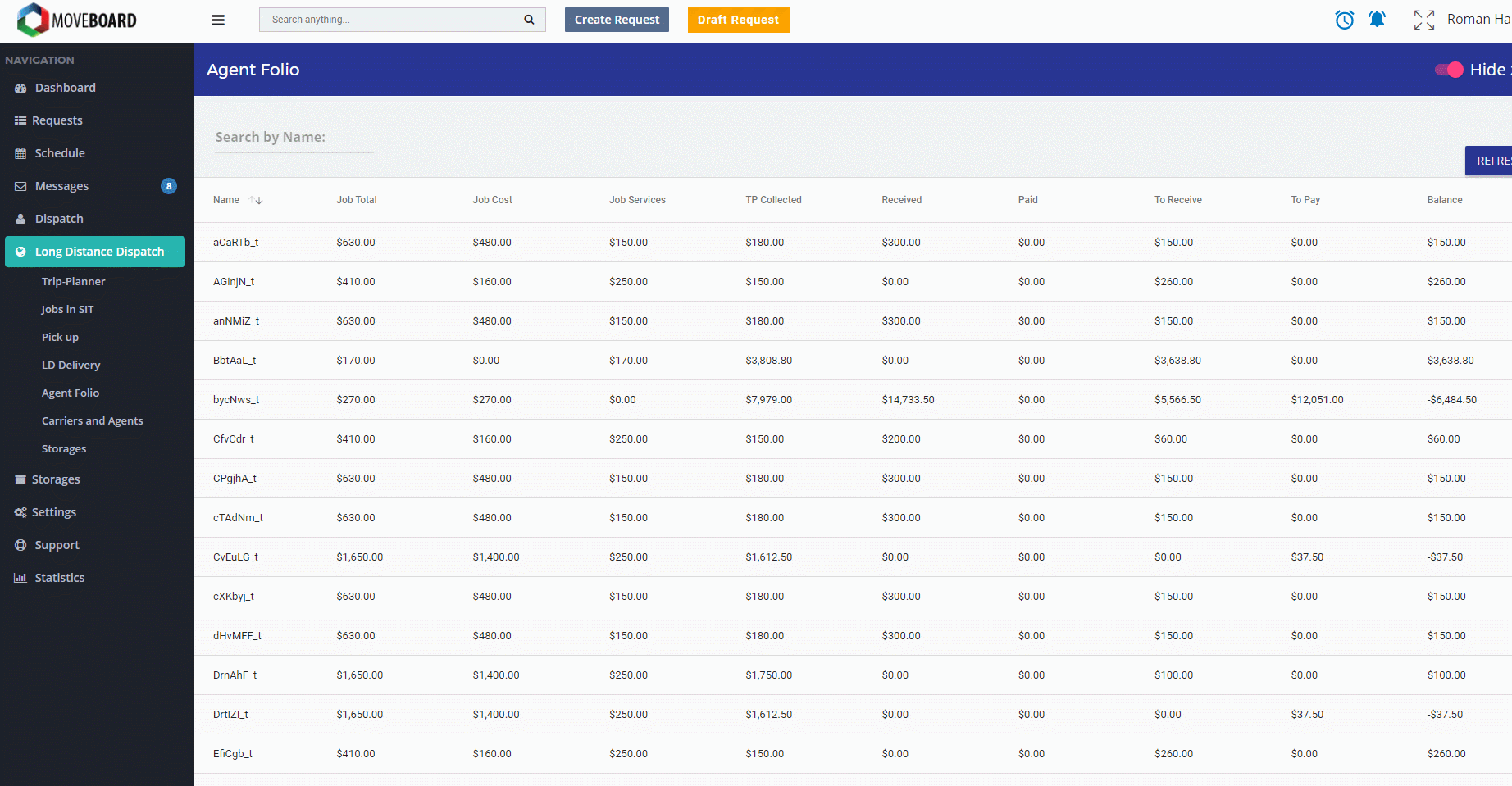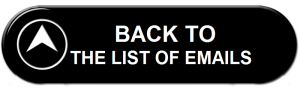1. New Client
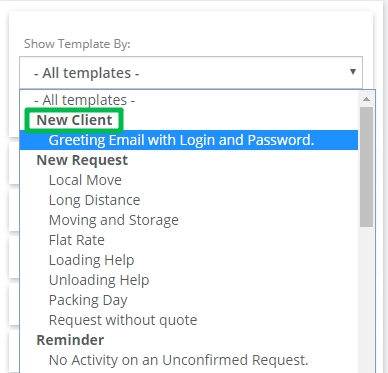
1.1. Greeting Email with Login and Password
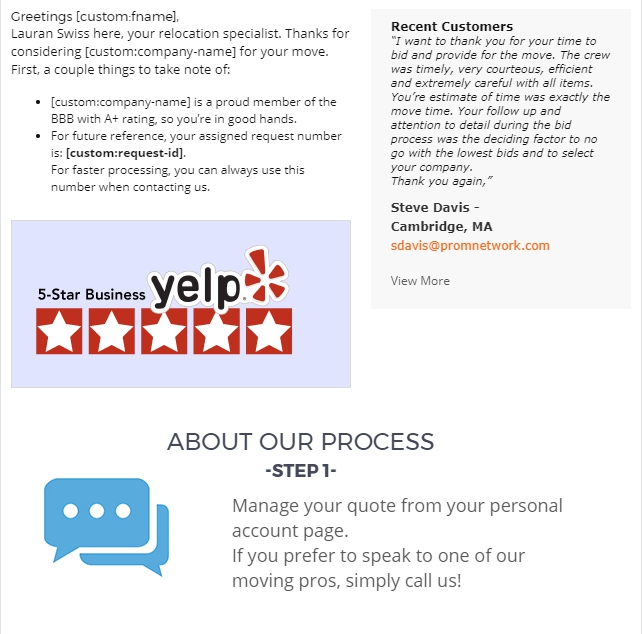
By default, this Email is sent to a Client automatically when they are new in the system (for the system new means new email address).
The aims of the Email are to greet a new client and tell them about your company once again.
In settings for an Email you can Edit:
- Template Folder (choose a folder from the existing one by default OR create your own);
- Template Name (write the one which is more convenient for you if needed);
- Send Template When (choose when it will be automatically sent OR not to send it automatically);
- Template Subject (your Client will see it in the Subject Line when receiving a Notification Email):
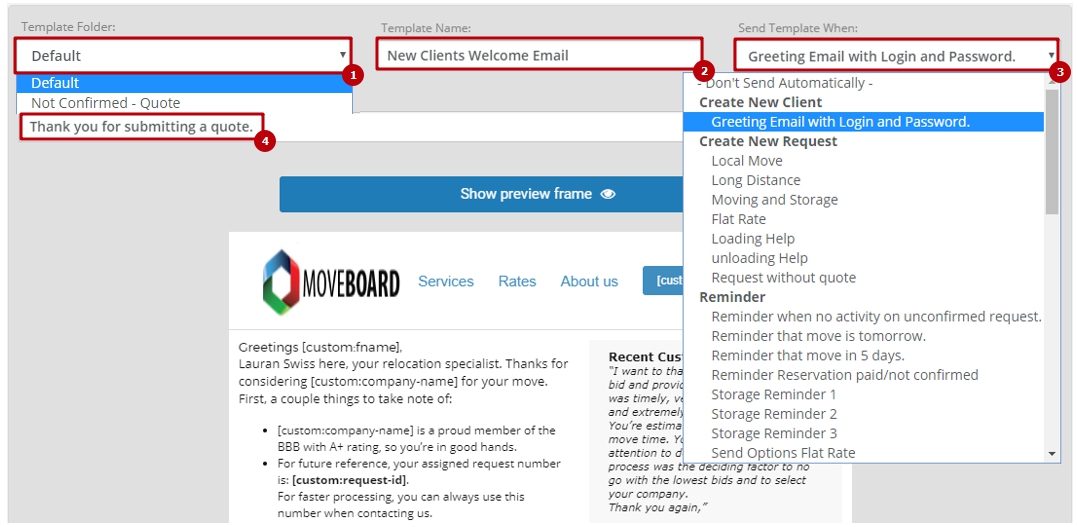
Add to the Email your company’s Header and Footer:
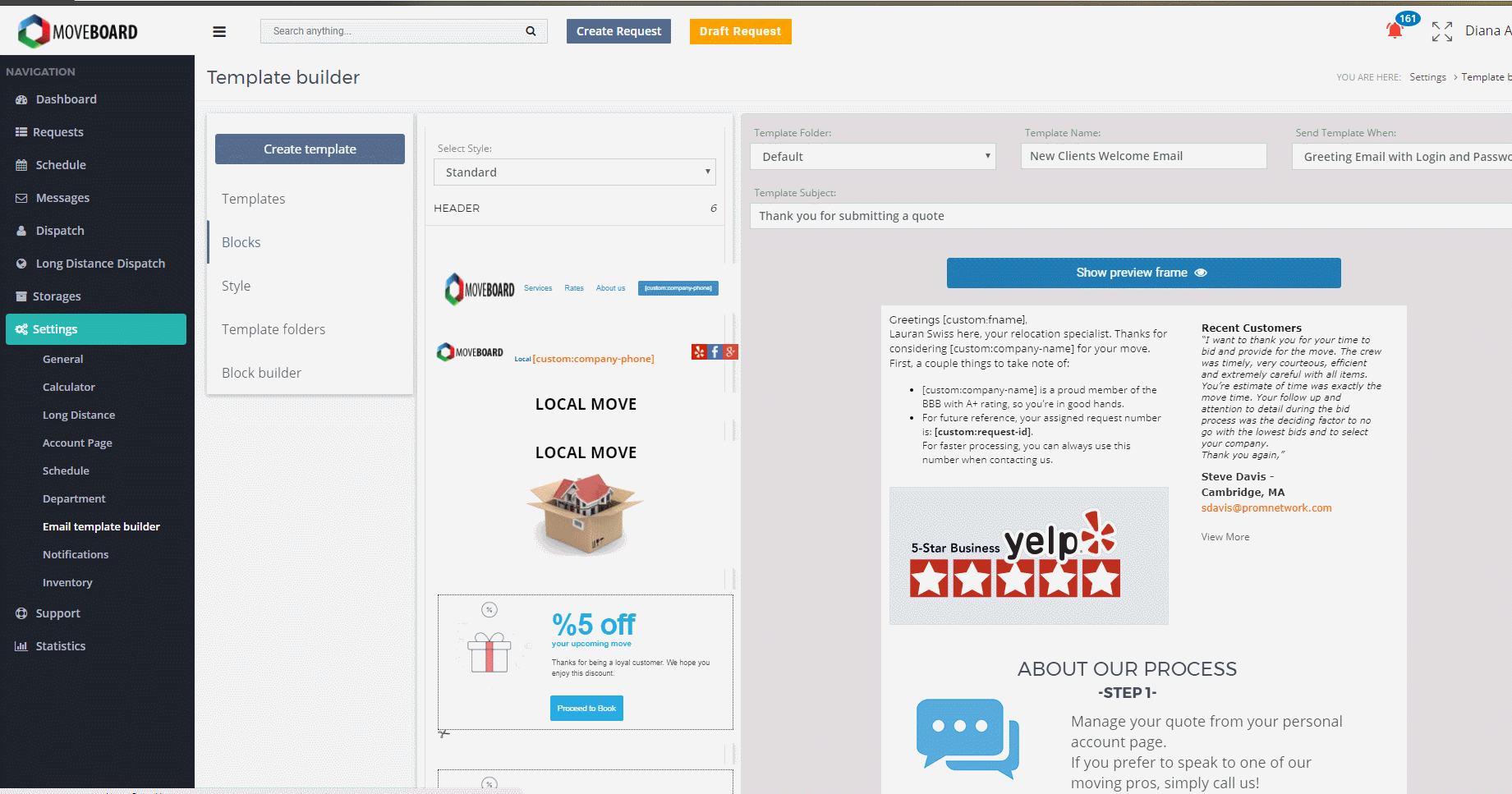
You can make all possible changes in the content of an Email, for instance:
- see the html code of the block and make some changes if needed:
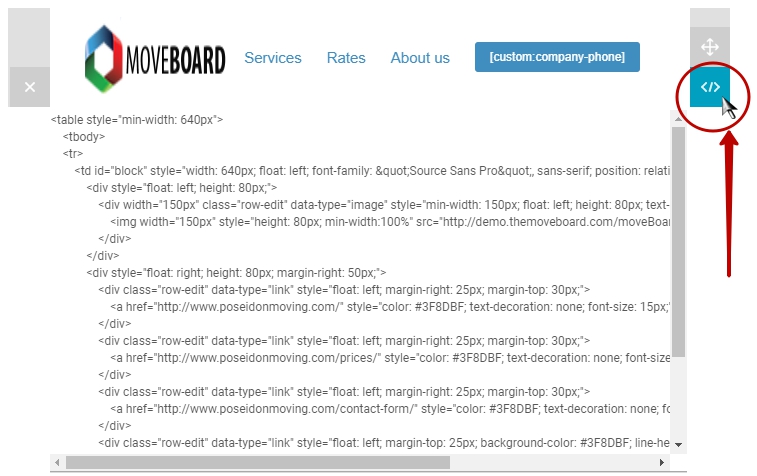
- change the text and Email Template Variables that will automatically add exact data for a particular Request:
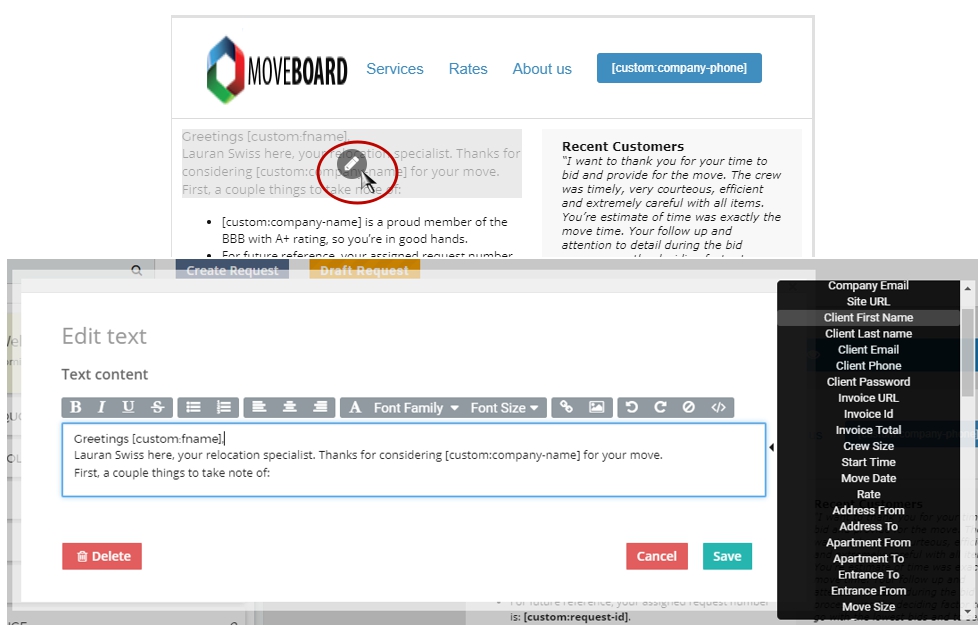

NOTE: This is how Email Template Variables work in the Email you send to your Client:
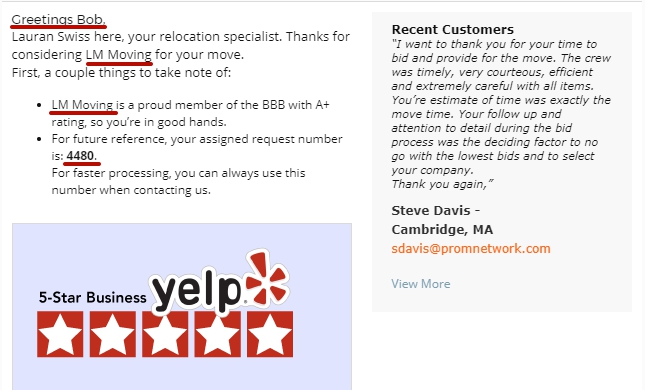
- change the order of the blocks by clicking on the button as it is shown in the picture below:
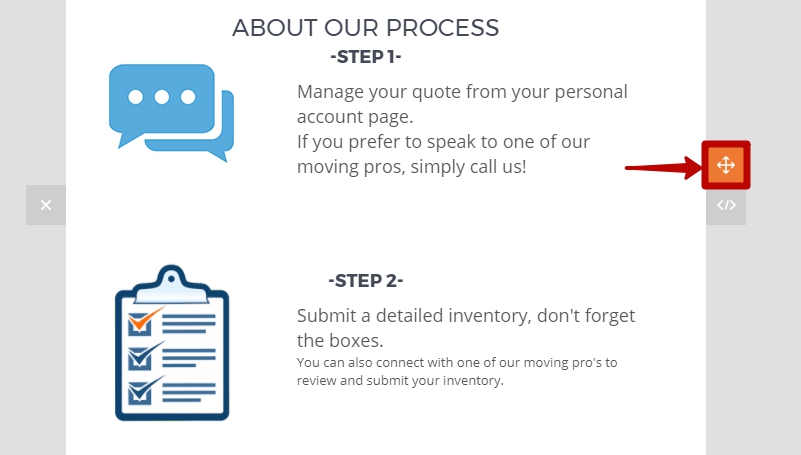
- add any pictures to any parts of a Template to make it brighter and provide your Clients with visual support of your working process, for instance:
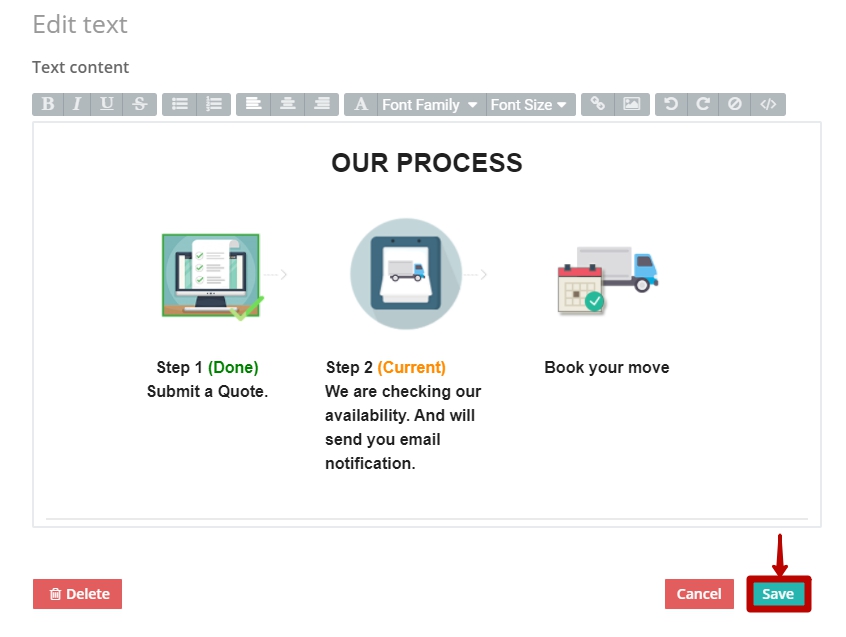
- remove the block you do not need by clicking on the button as it is shown below:
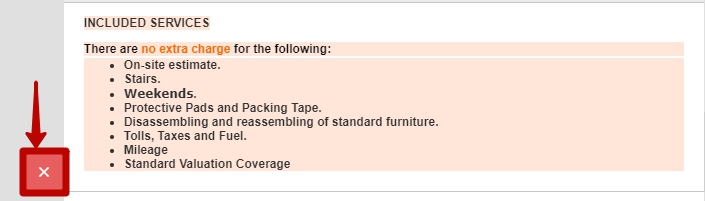
In MoveBoard all these actions look as follows: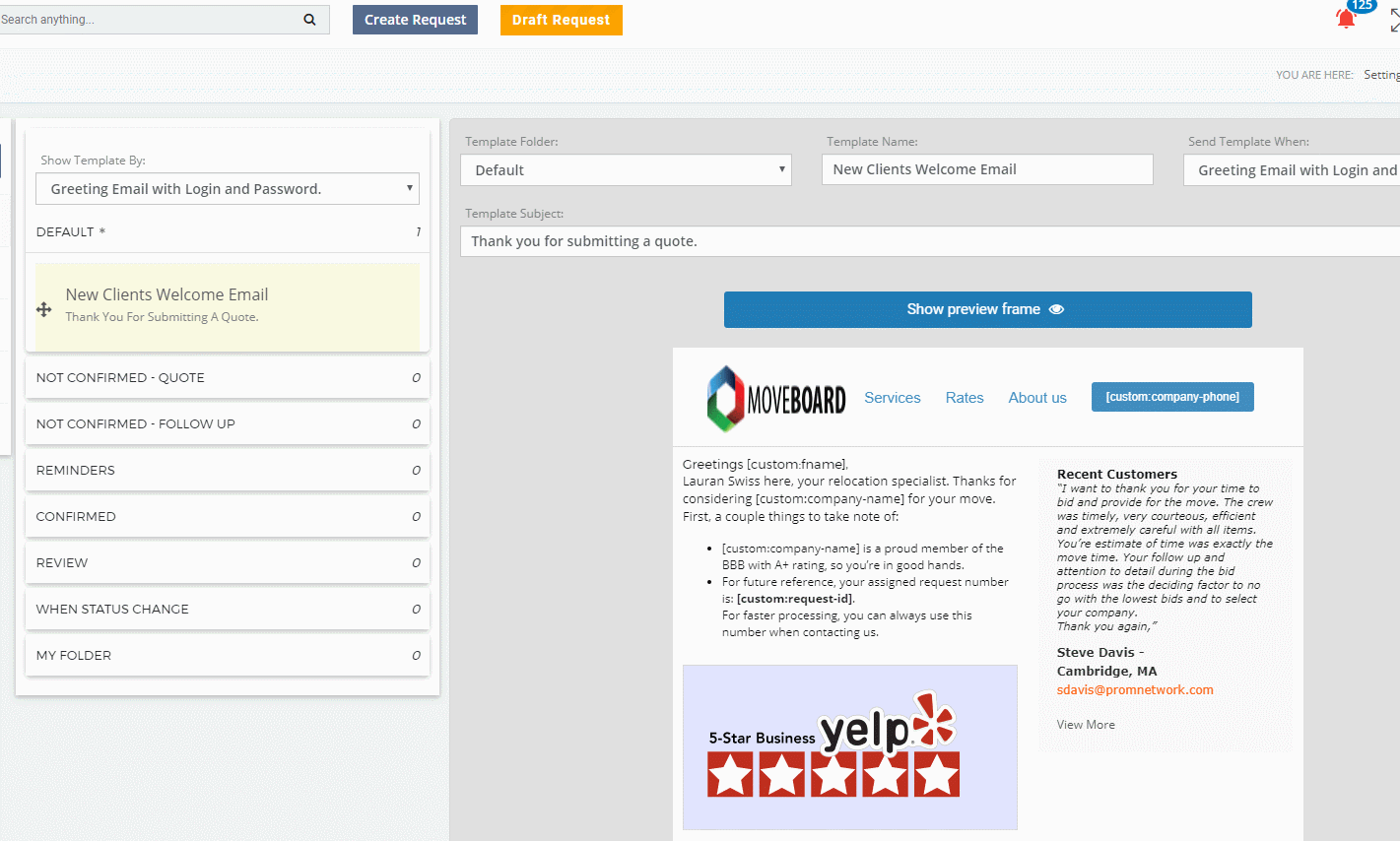
![]() NOTE: If you make any changes DO NOT FORGET to click on Update at the bottom of the page:
NOTE: If you make any changes DO NOT FORGET to click on Update at the bottom of the page:
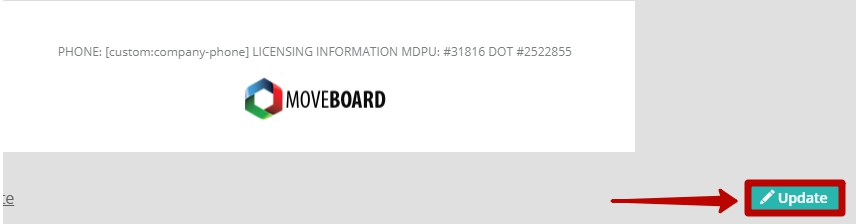
2. New Request
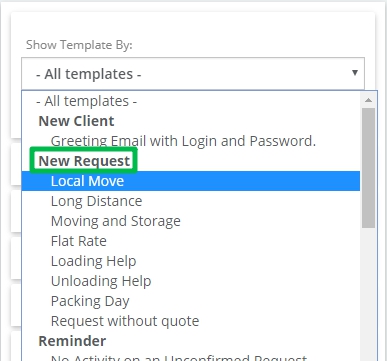
2.1. Local Move
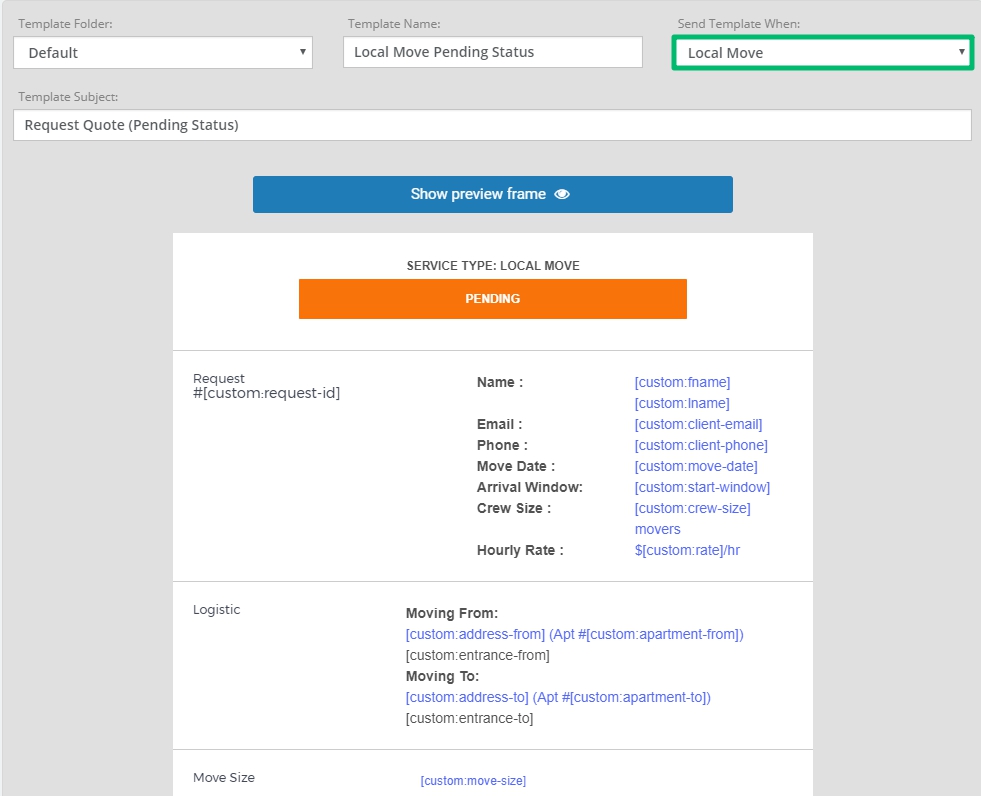
By default, this Email is automatically sent to a Client when a Local Move Request is created and you want to provide your Client with an Estimated Quote.
Add your Header and Footer, remove the blocks you do not need (for instance, Fuel or Additional Services) > click on Update.
2.2. Long Distance
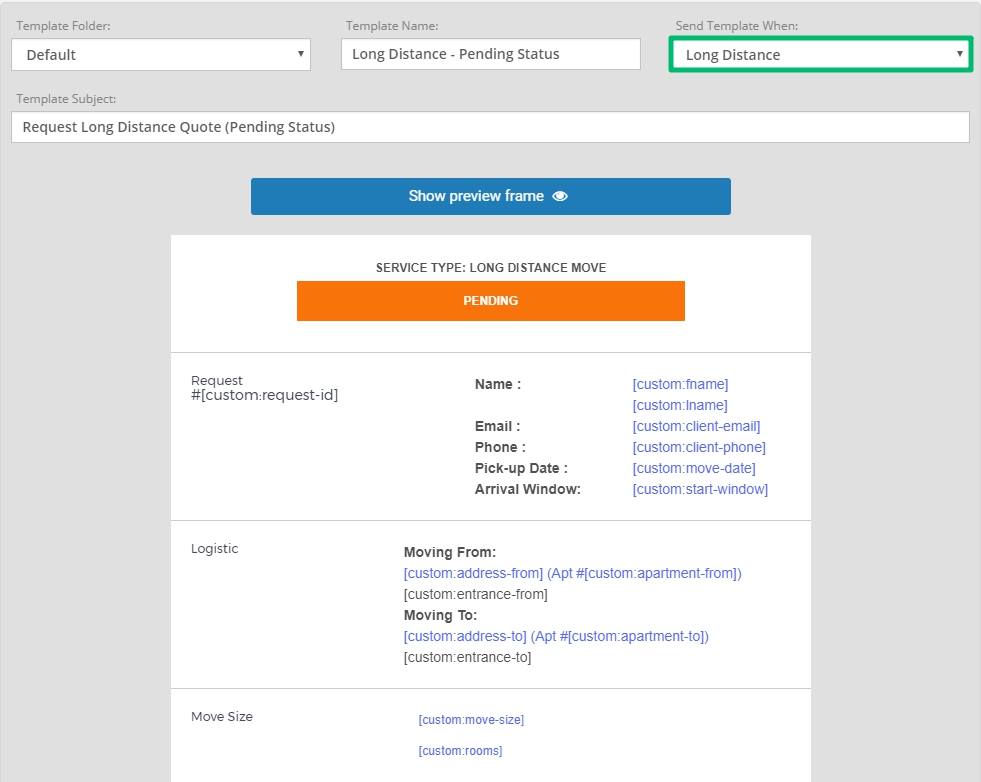
By default, this Email is automatically sent to a Client when a Long Distance Request is created and you want to provide your Client with an Estimated Quote.
Pay attention to a different Template Variable for a Long Distance Estimated Quote which is [custom:Id-grand-total]:
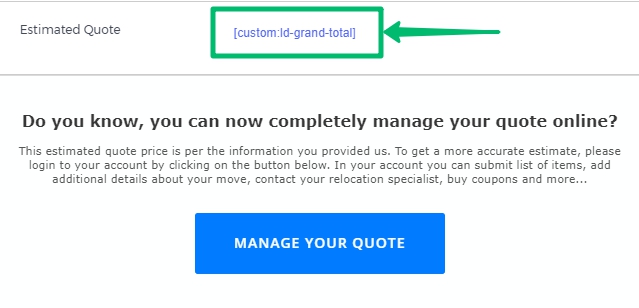
2.3. Moving and Storage
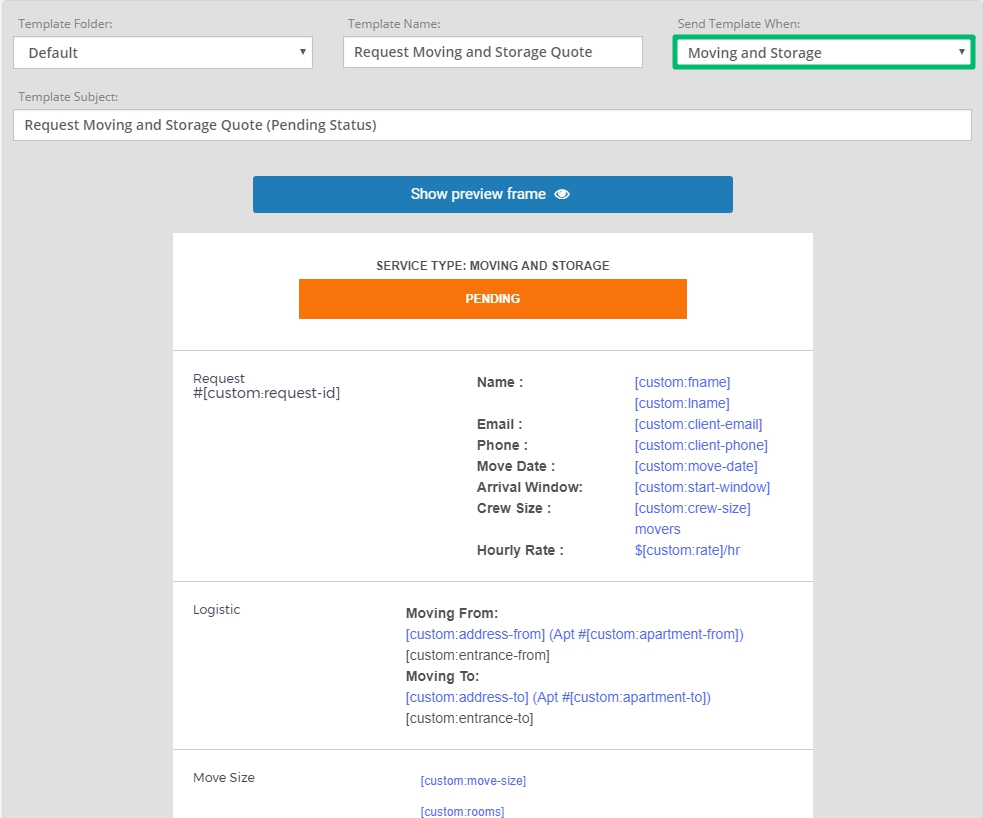
By default, this Email is automatically sent to a Client when a Moving and Storage Request is created and you want to provide your Client with an Estimated Quote.
2.4. Flat Rate
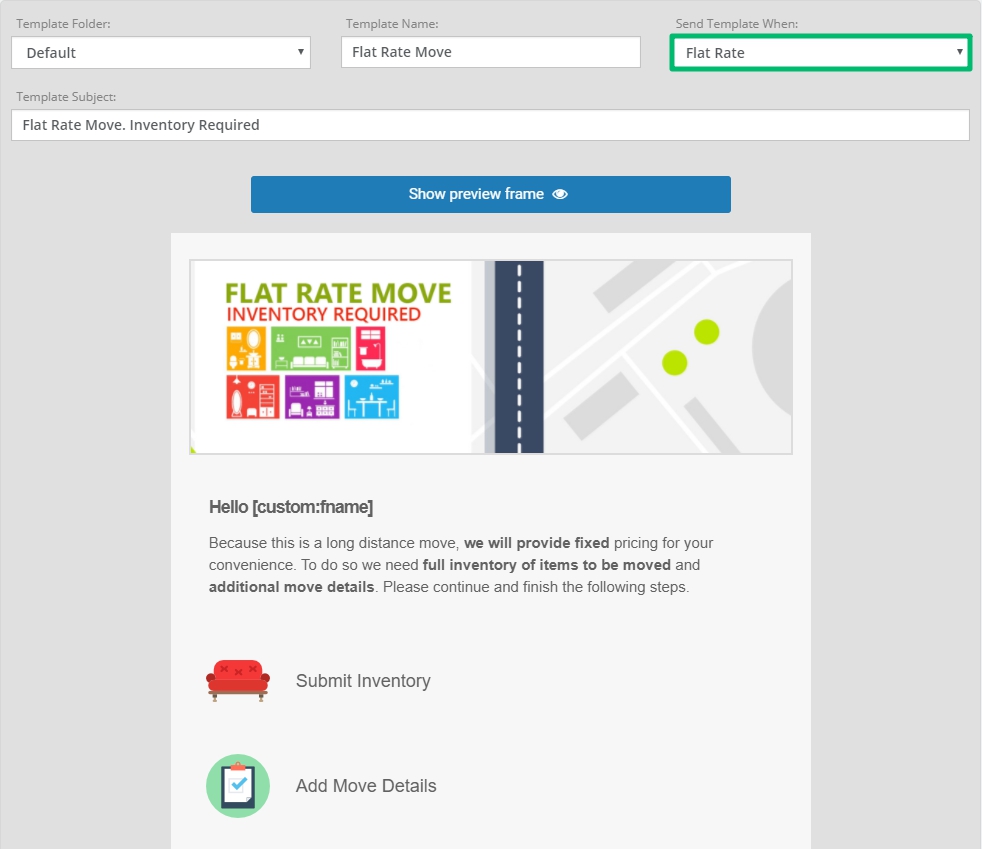
By default, this Email is automatically sent to a Client when a Flat Rate Request is created and you want to ask your Client to add Inventory and Move Details to provide them with fixed pricing for their convenience.
2.5. Loading Help
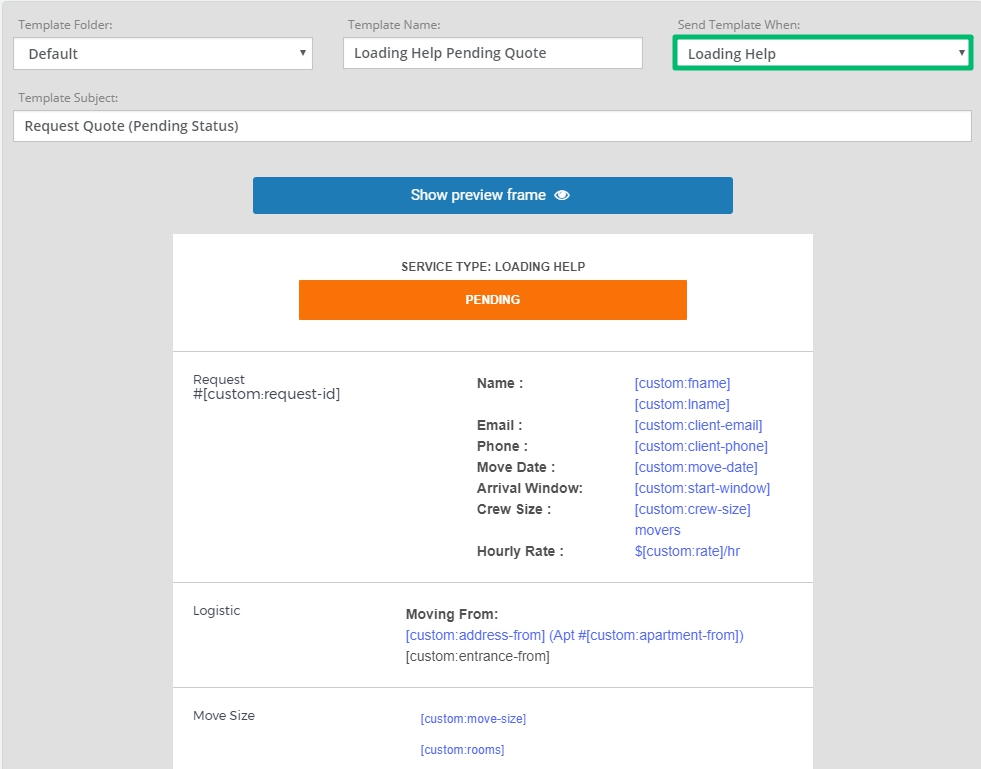
By default, this Email is automatically sent to a Client when a Loading Help Request is created and you want to provide your Client with an Estimated Quote.
2.6. Unloading Help
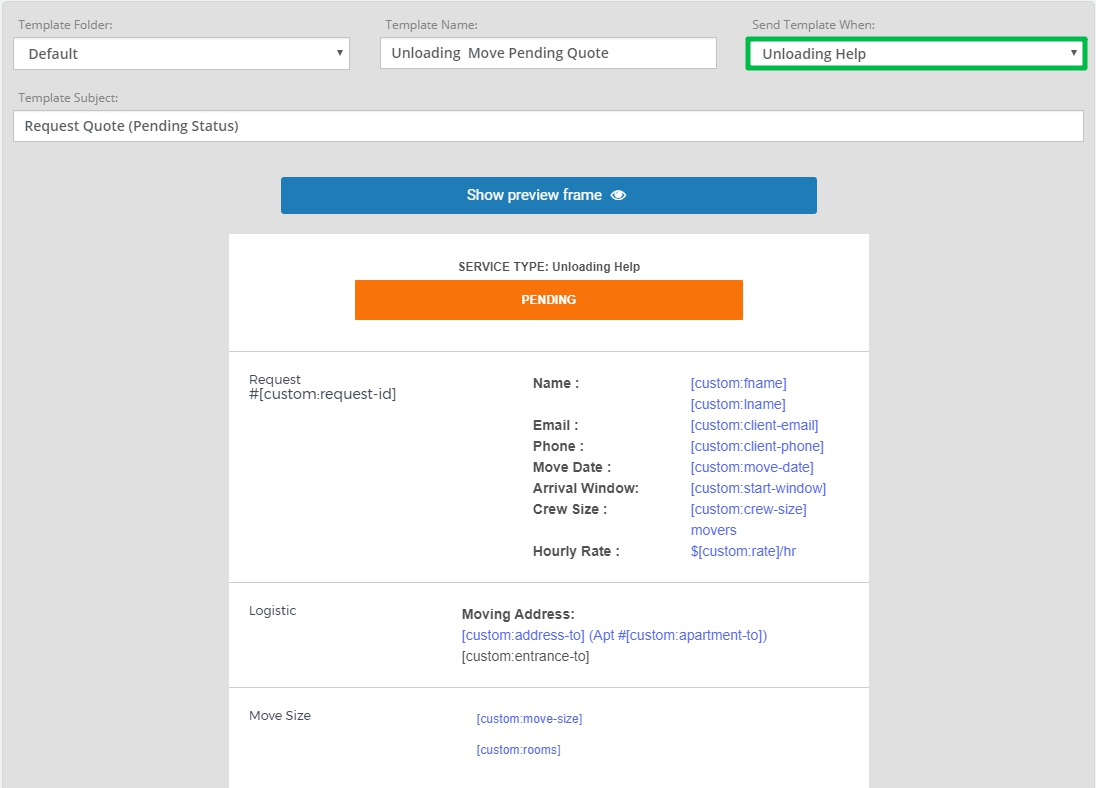
By default, this Email is automatically sent to a Client when an Unloading Help Request is created and you want to provide your Client with an Estimated Quote.
2.7. Packing Day
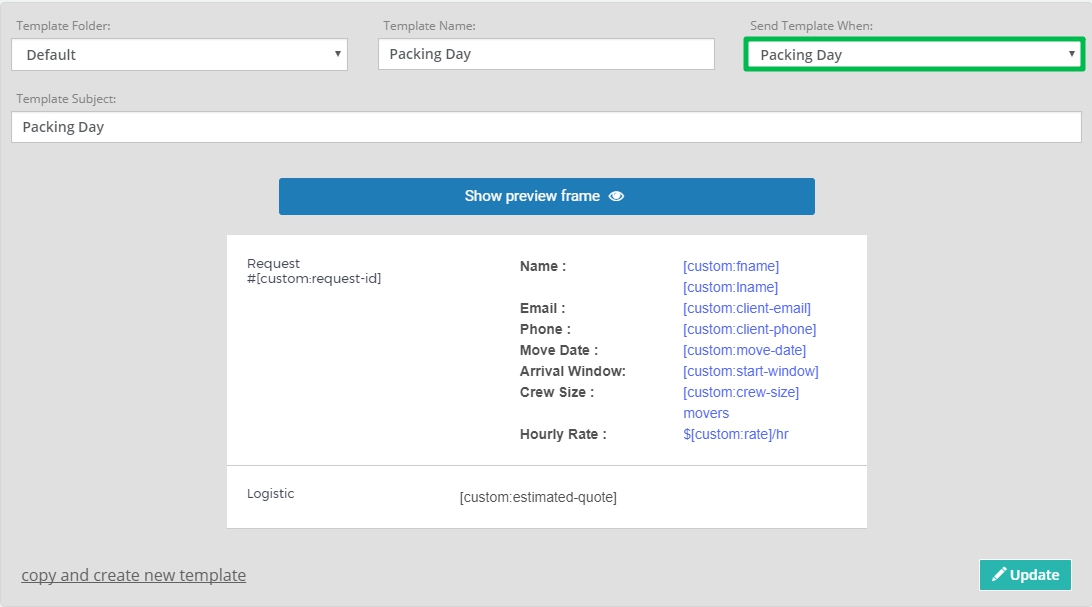
By default, this Email is automatically sent to a Client when a Packing Day Request is created from MoveBoard and you want to provide your Client with an Estimated Quote of the move.
2.8. Request without quote
This Email works for the Leads that come from Lead Providers. So your Client gets an Email with information on their move, but without a Quote, until you manage it and will be able to provide your Client with an Estimated Quote:
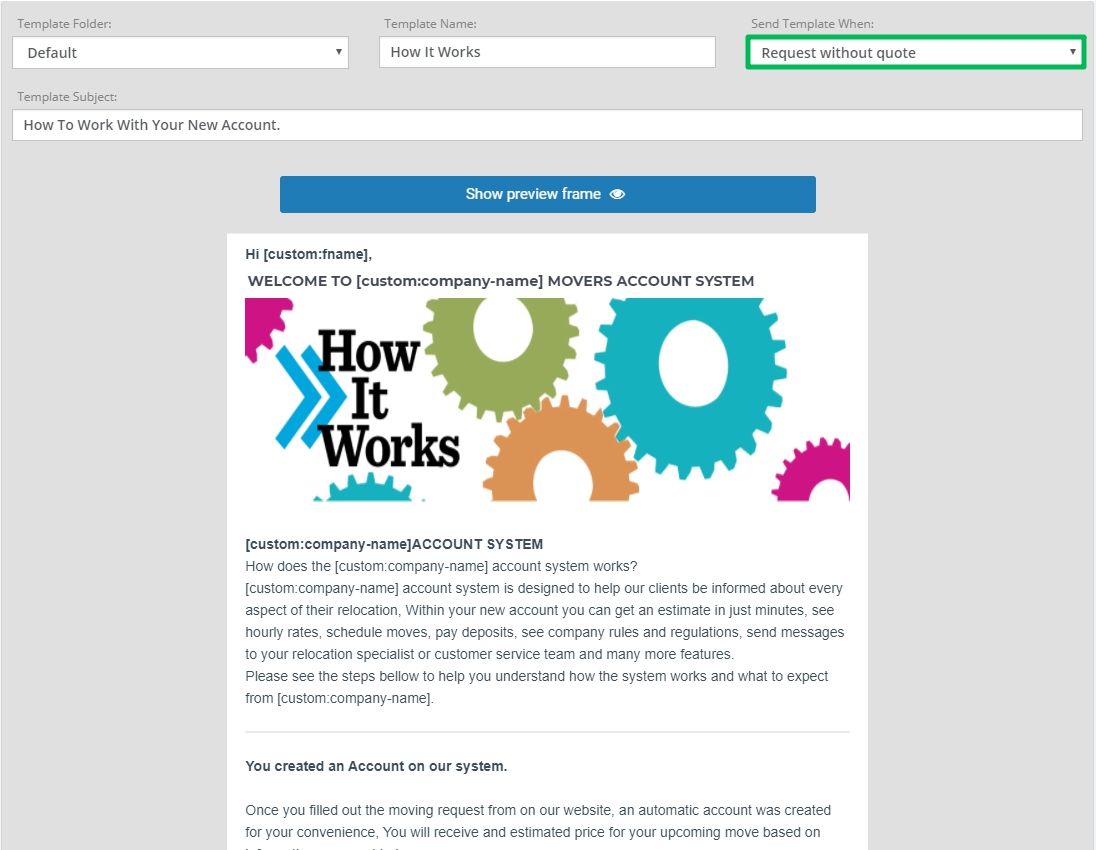
 NOTE: All these Emails are just an example which means you can create your own Emails for New Requests without sending an Estimated Quote.
NOTE: All these Emails are just an example which means you can create your own Emails for New Requests without sending an Estimated Quote.

3. Reminder
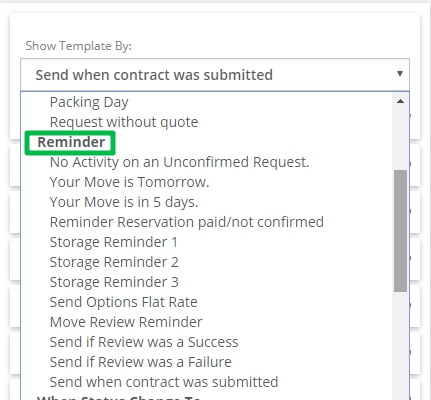
3.1. No Activity on an Unconfirmed Request
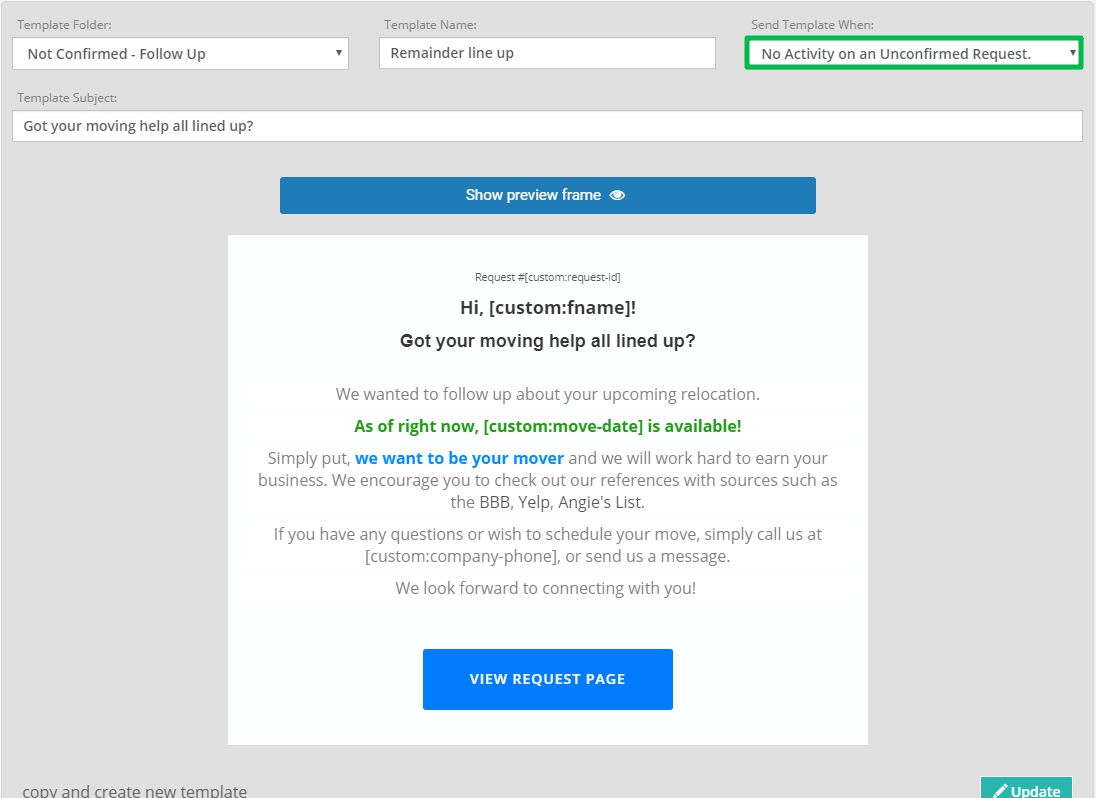
This Email can be viewed as an Automatic Follow-Up. By default, the system sends this Email when there is no activity on your Client’s Account Page for 2 days and when the status of a Request is Not Confirmed.
Do your best to make this Email as attractive to your Client as possible. For instance, you can add real photos, your Clients’ reviews, 5-star Business on Yelp Picture, etc. to increase trust to and attractiveness of your company. All these techniques increase the chance that those who doubt, in the upshot, will book with you.
3.2. Your Move is Tomorrow
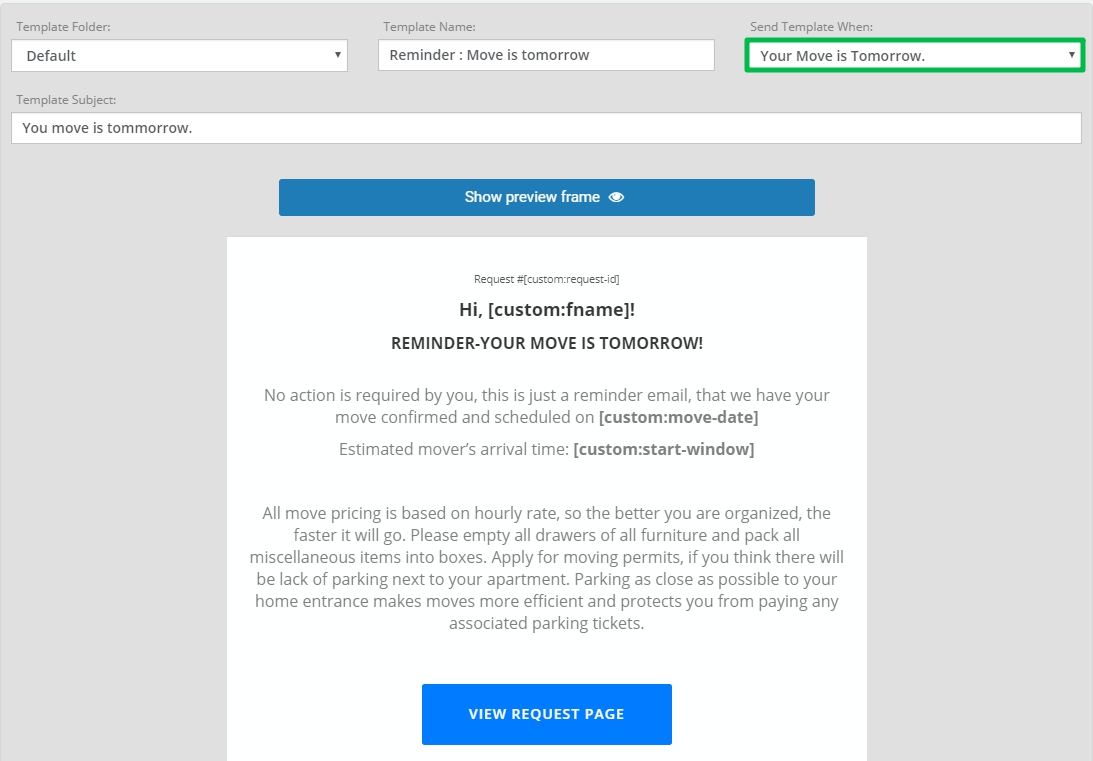
By default, this Email is sent to your Clients one day before the actual day of the move. In this Email you can, for instance, remind your Clients once again what they have to do to get ready for the move.
3.3. Your Move is in 5 days
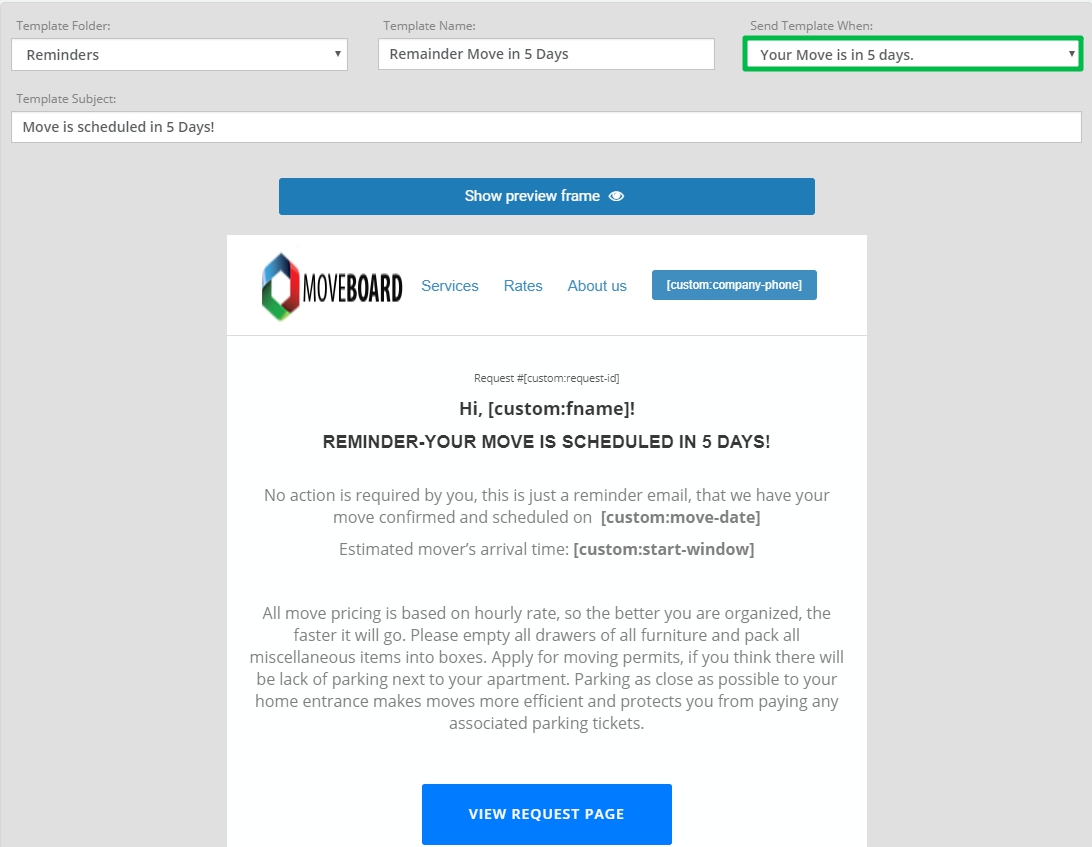
By default, this Email is sent to your Clients 5 days before the actual day of the move. Design it the way you prefer.
3.4. Reminder Reservation paid/not confirmed
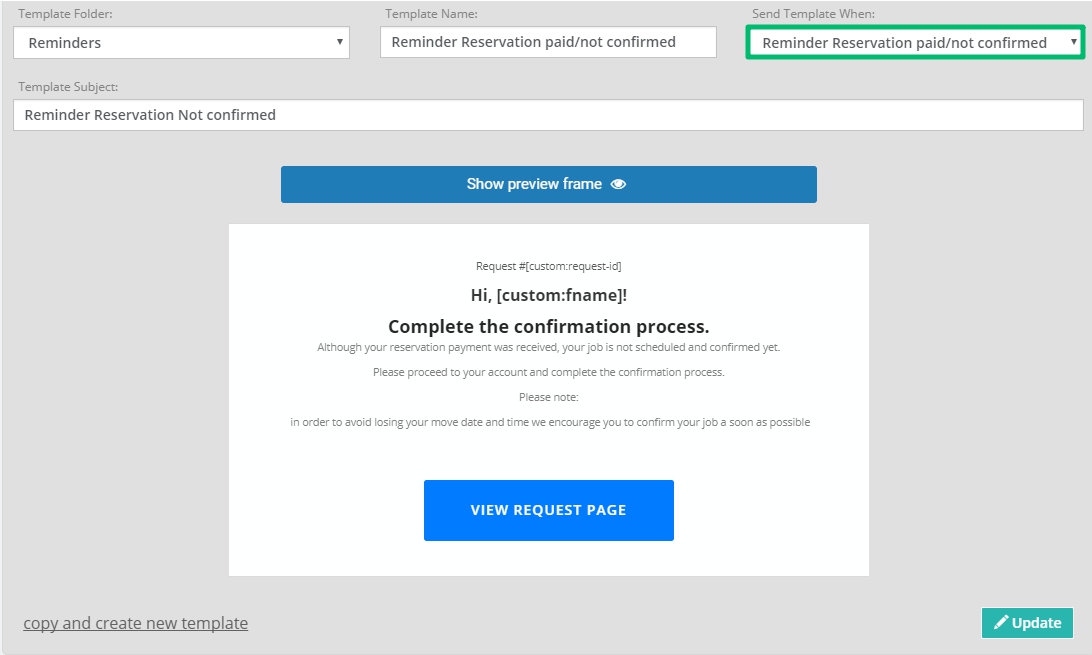
By default, the system sends this Email one day after the reservation was paid NOT from a Client’s Account Page (for instance, by a phone call to your office). The booking still has to be confirmed on the Account Page.
3.5. Storage Reminder 1
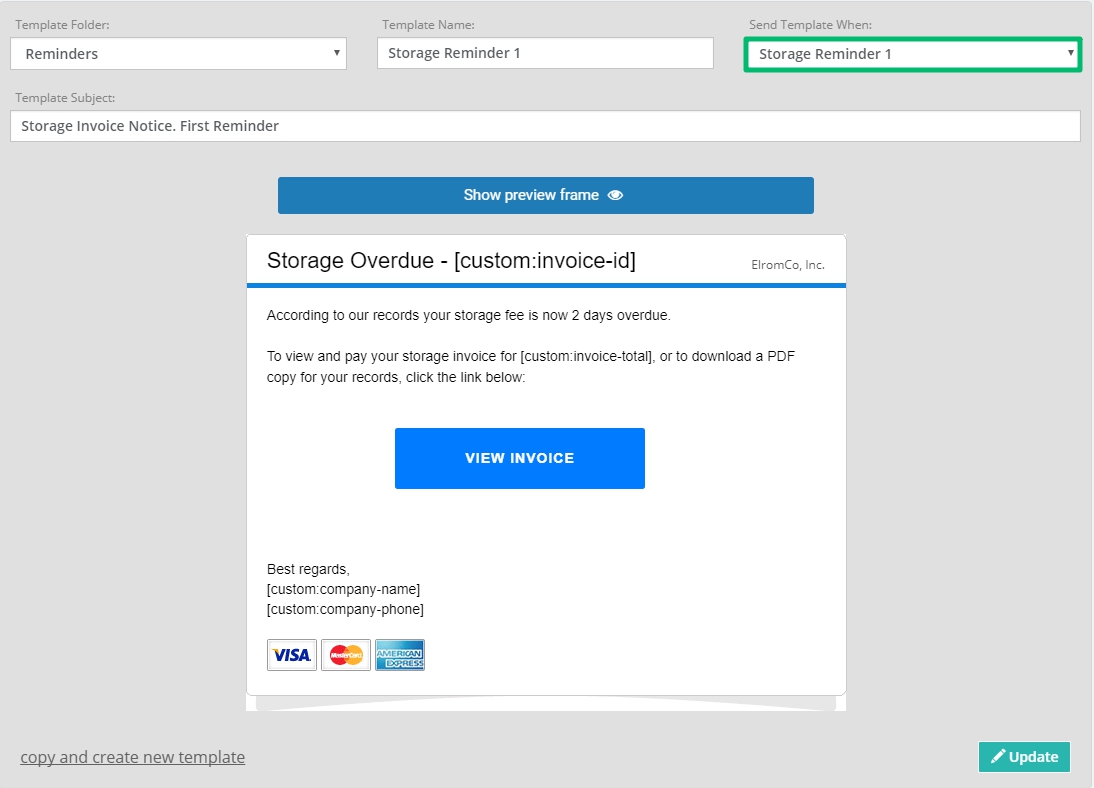
The Email is an invoice sent to a Client when their storage fee is several days overdue.
You can choose yourself in how many days this Email will be sent. Go to Storages > Storage tab > click on the necessary Storage OR create a new one > make settings as it is shown below:
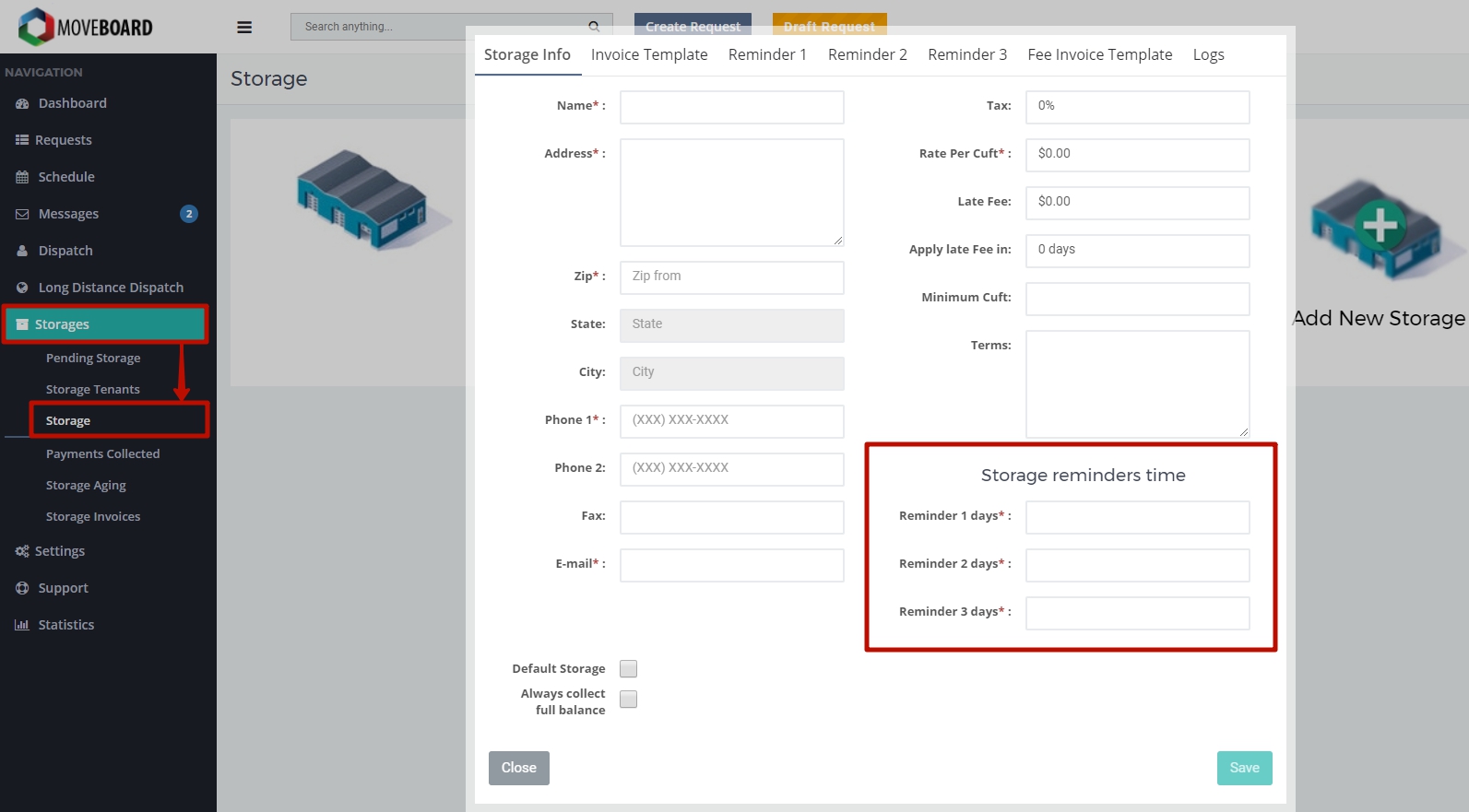
3.6. Storage Reminder 2
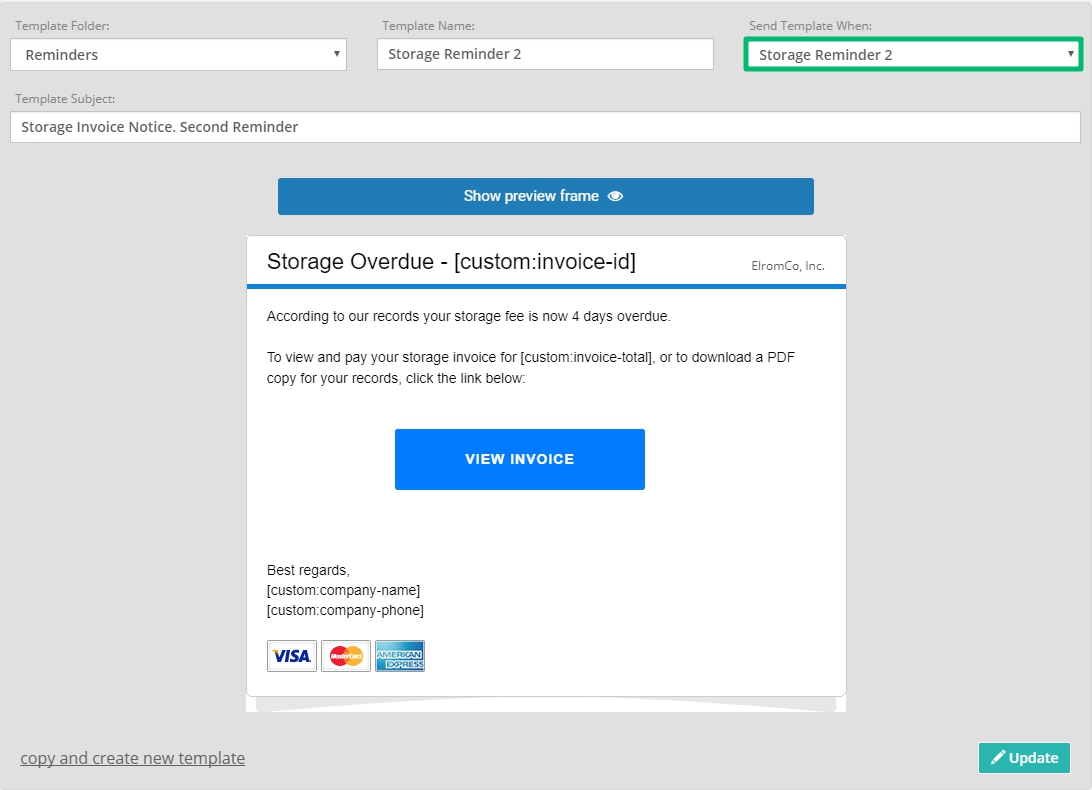
The Email is an invoice sent to a Client when their storage fee is some more days overdue (in accordance with the settings you made).
3.7. Storage Reminder 3
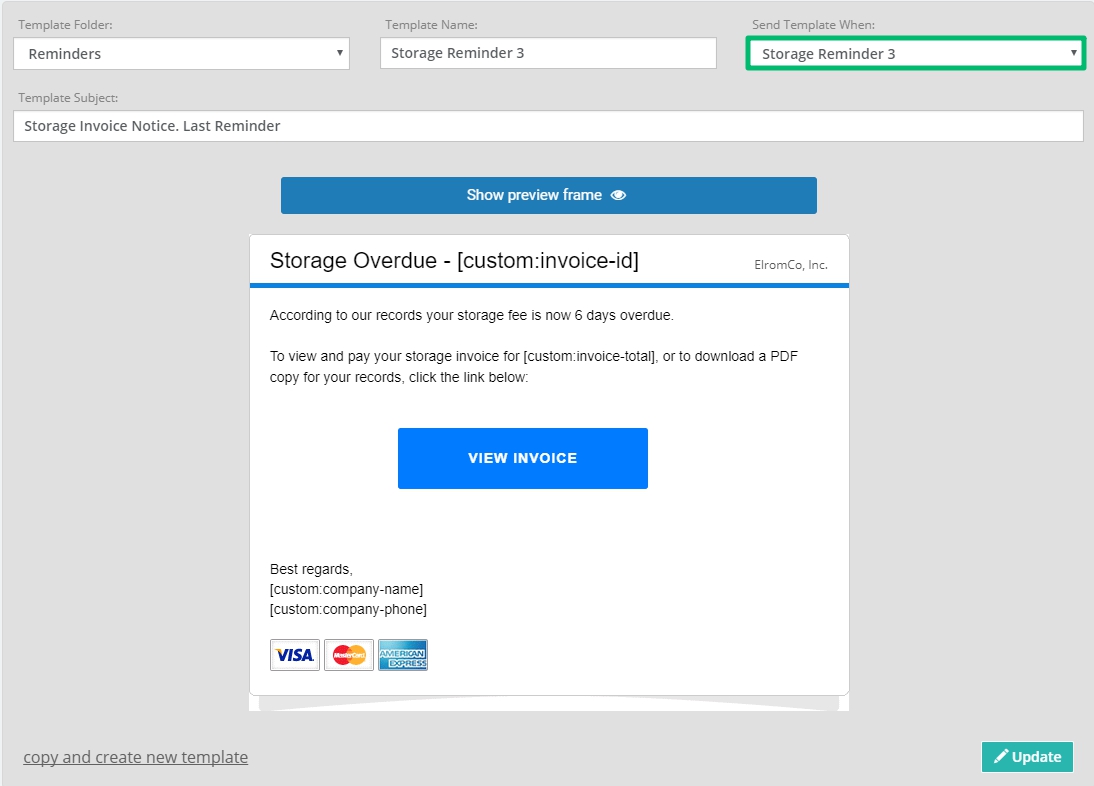
The Email is an invoice sent to a Client as the last Reminder before a Client gets a Storage Late Fee Invoice.
3.8. Send Options Flat Rate
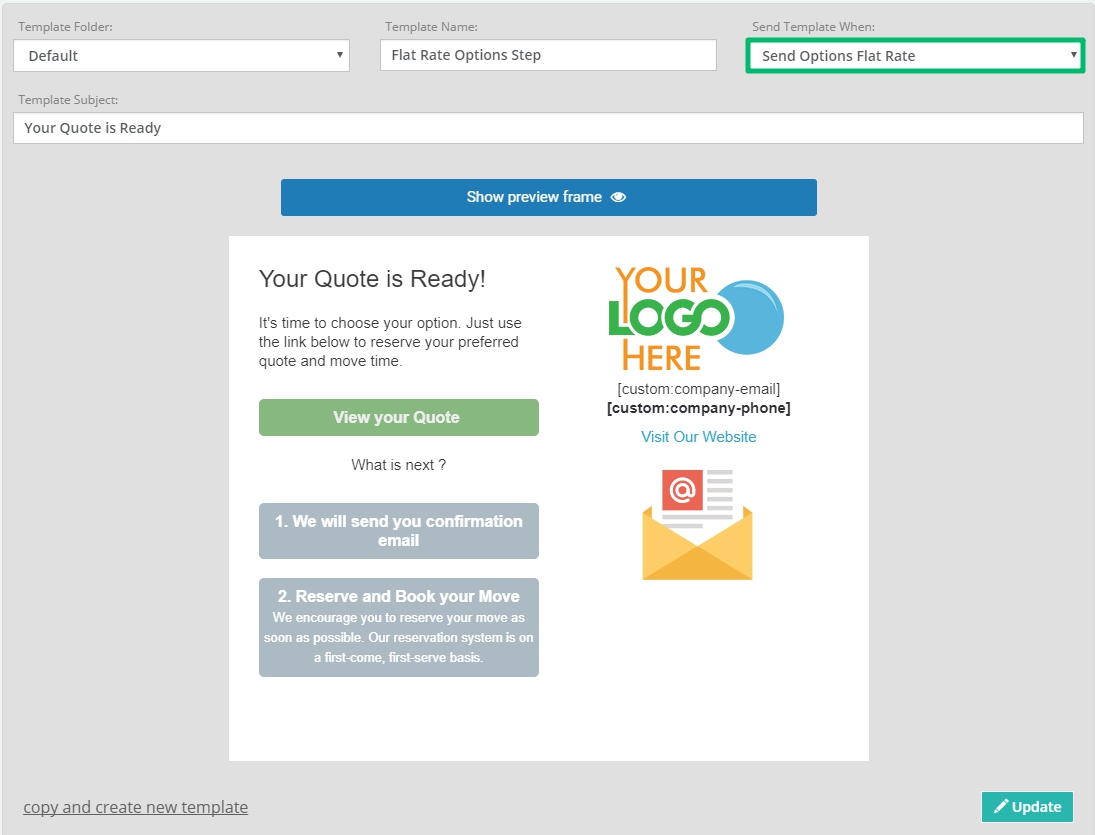
This Email will automatically be sent to your Client when you suggest options for their Flat Rate Move. For this, in the Request Form go to Options tab > suggest the Options you need > click on Send.
When a Client gets the Email they click on View your Quote and get into their Account Page:
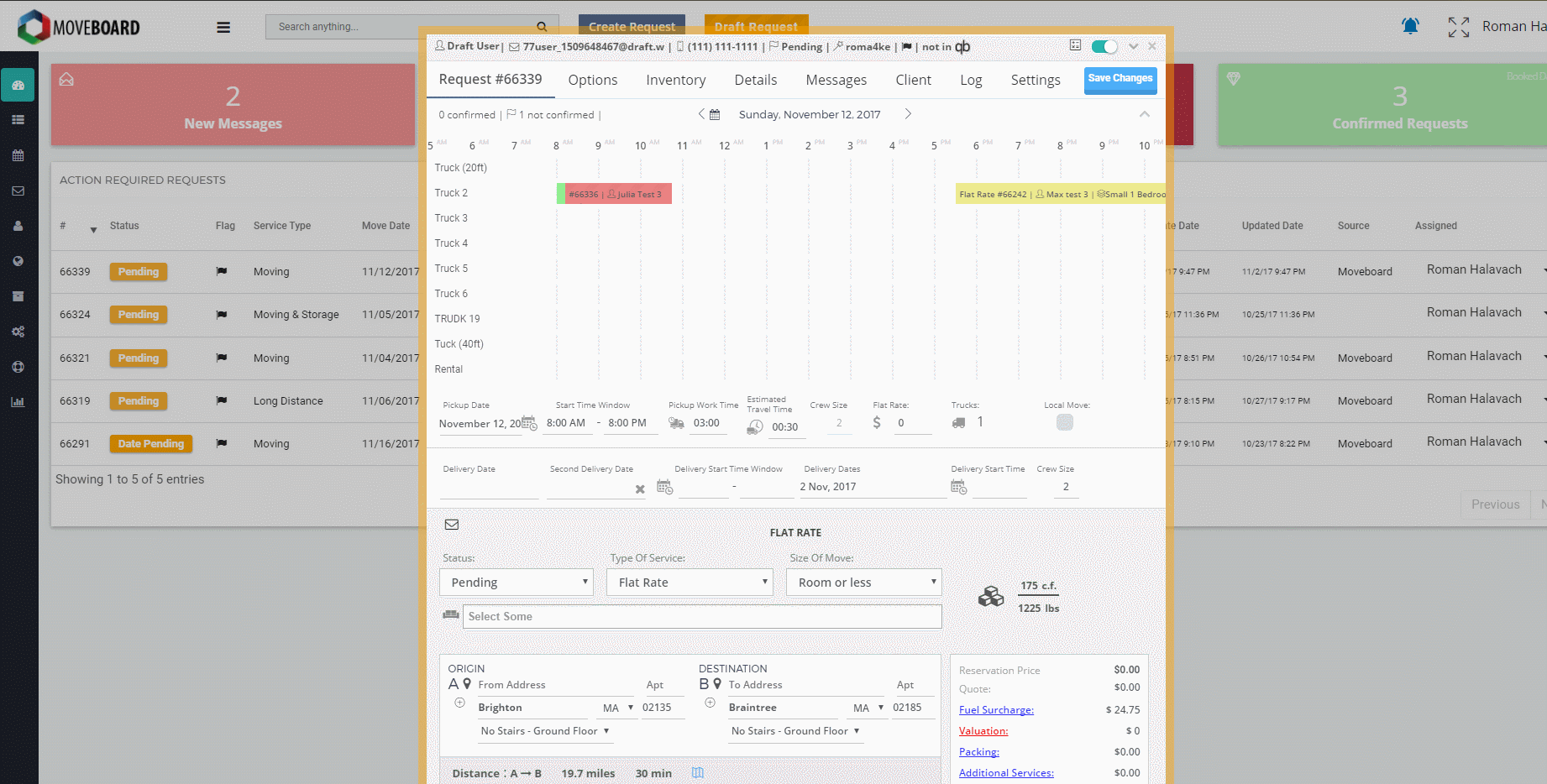
On their Account Page, your Client chooses an Option they prefer:|
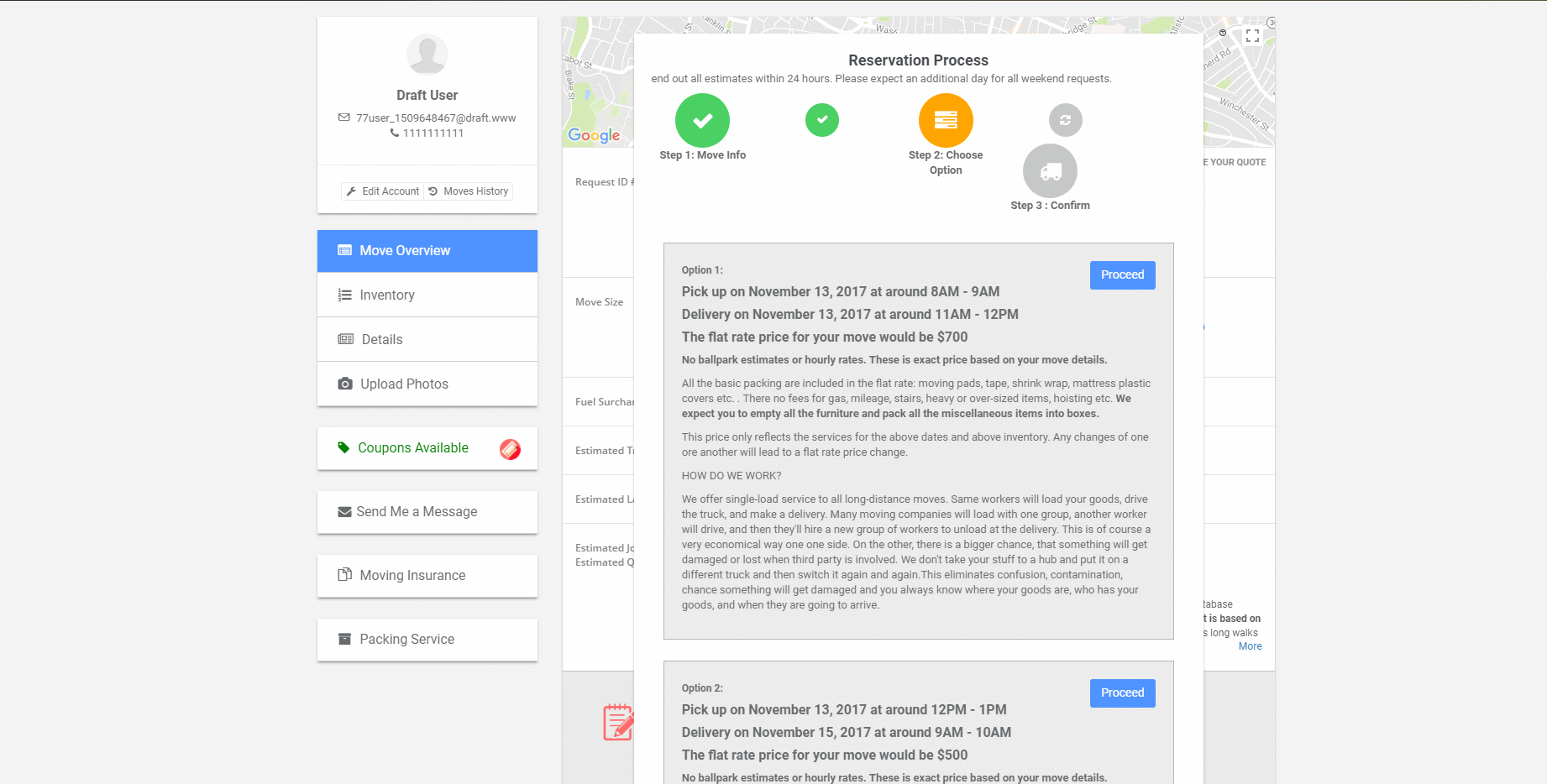
3.9. Move Review Reminder
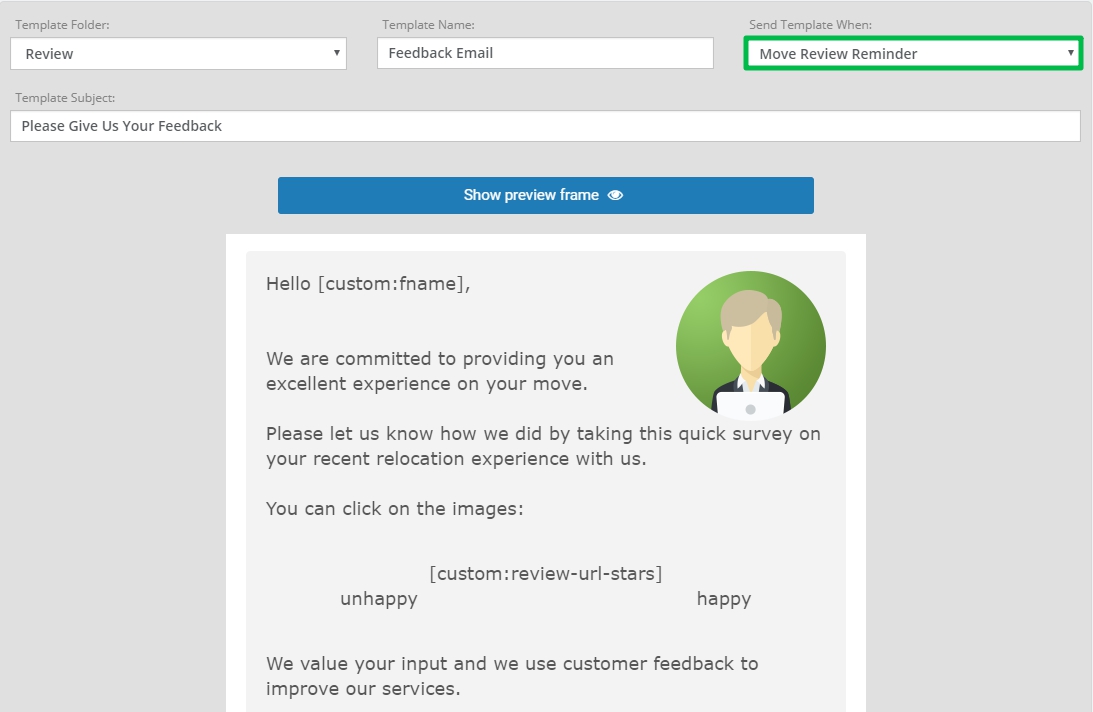
You can make preferable settings for the email if you go to Statistics > Reviews > Review settings:
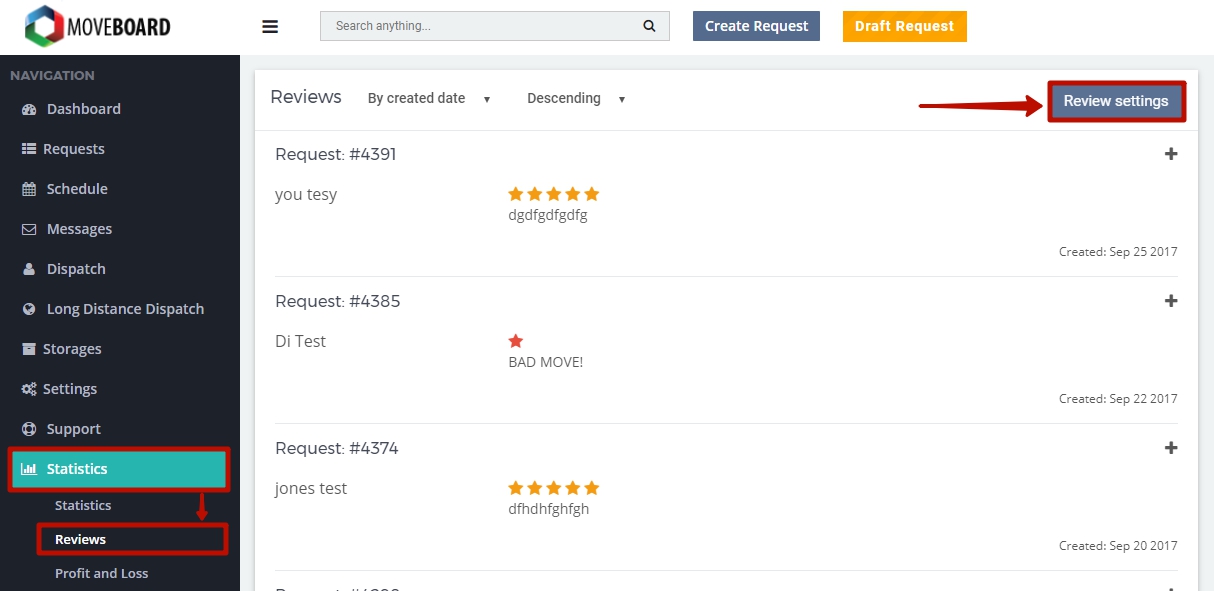
Choose if you want to send the Email automatically, when you prefer it to be sent and when you want your Clients to see Review Button on their Account Page:
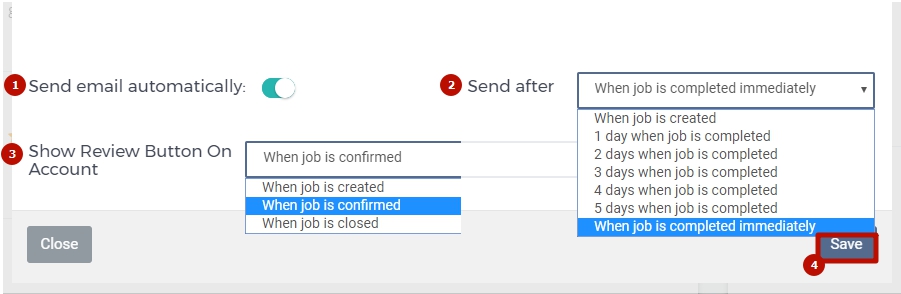
3.10. Send if Review was a Success
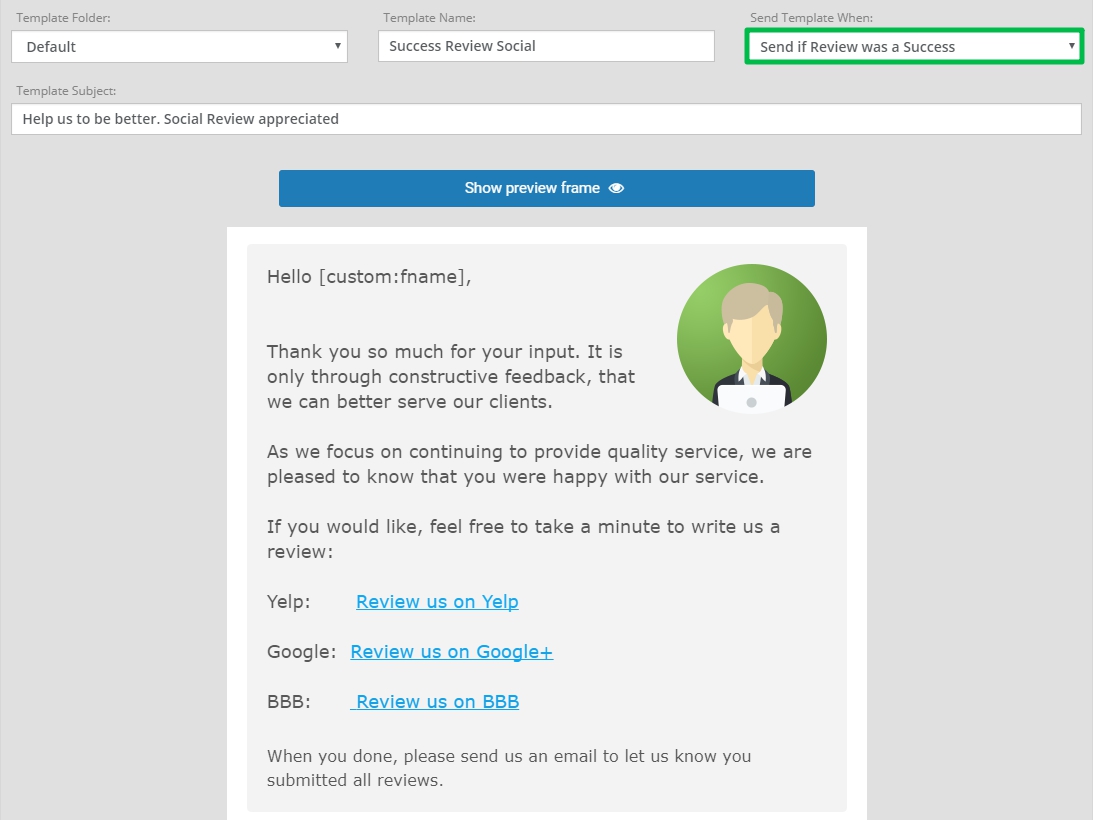
Choose what will be considered a Success Review for your company. For this, go to Statistics > Reviews > Review Settings > Success Review tab:
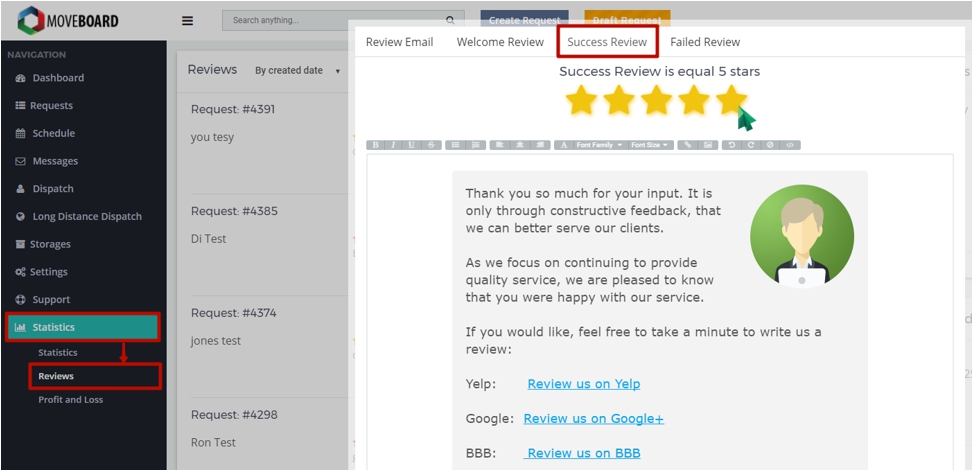
In our case, the Email will be automatically sent to your Client if Review was 5 stars. The aim of the Email is to thank your Client for their assessment of your job as well as to ask them to write a review about your company on Yelp, BBB, etc.
3.11. Send if Review was a Failure
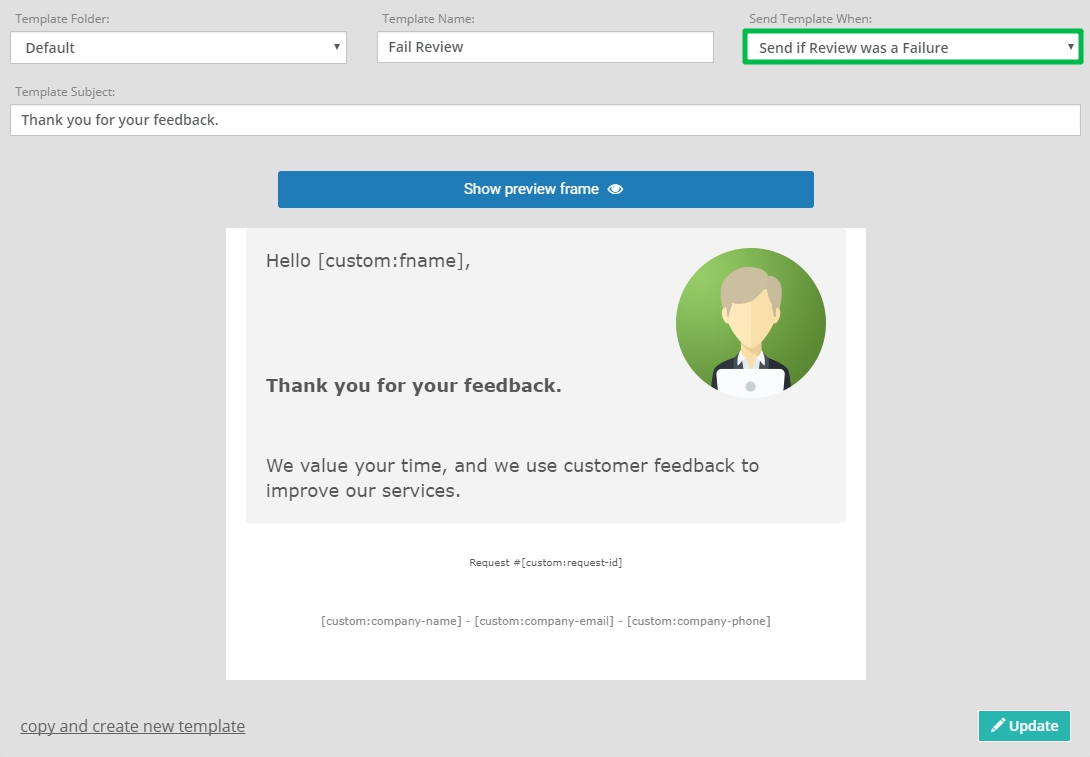
Choose what will be considered a Failed Review for your company. For this, go to Statistics > Reviews > Review Settings > Failed Review tab:
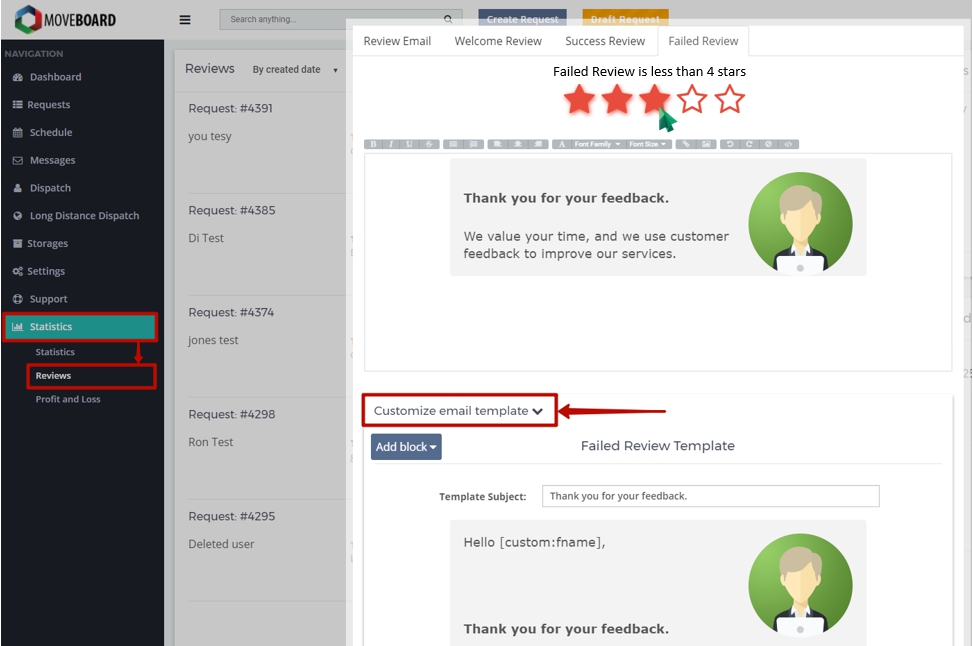
In our case, the Email will be automatically sent to your Client if Review was less than 4 stars. The aim of the Email is to thank your Client for their feedback which will later help you to improve your services.
3.12. Send when contract was submitted
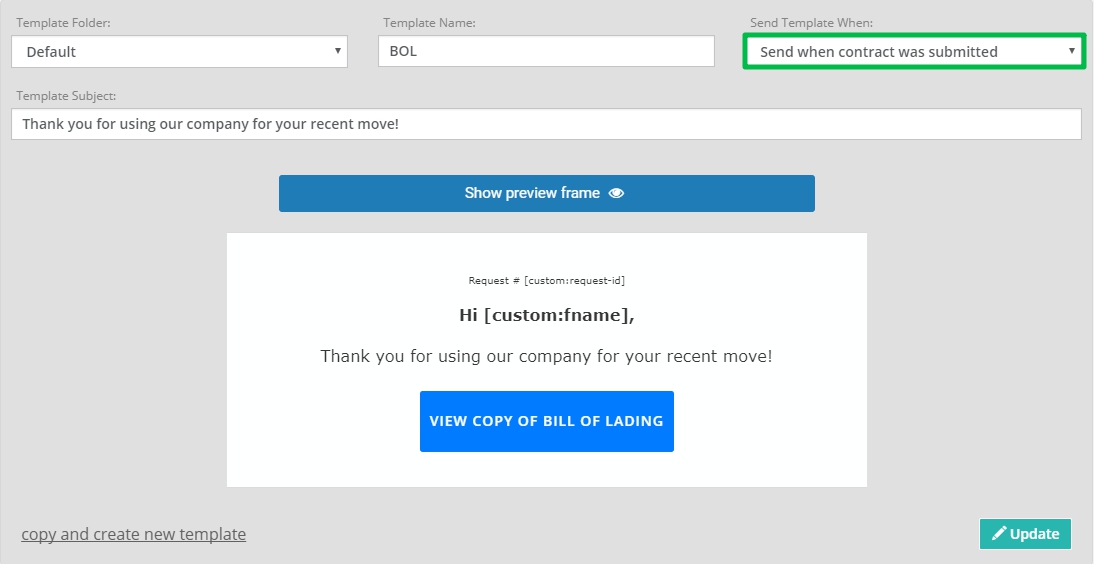
By default, this Email will automatically be sent to your Client as soon as the contract was submitted by a Foreman.
4. Status Change
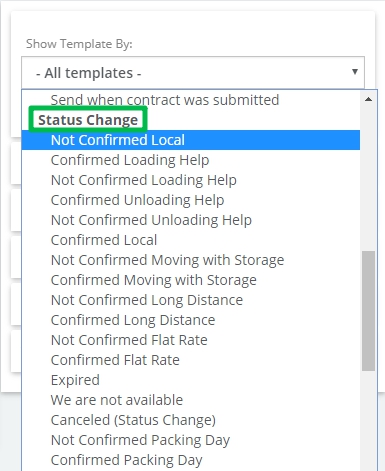
4.1. Not Confirmed Local
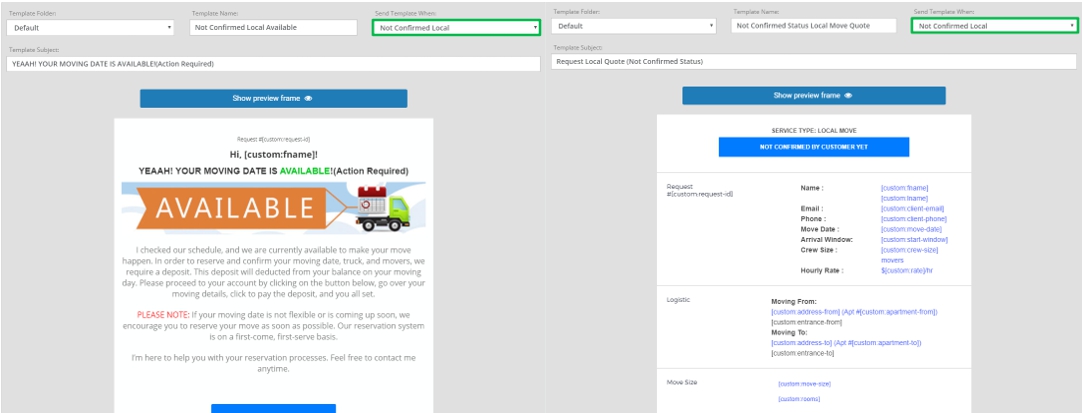
By default, these two Emails are sent to your Client when you change the status of a Local Move Request from Pending to Not Confirmed:
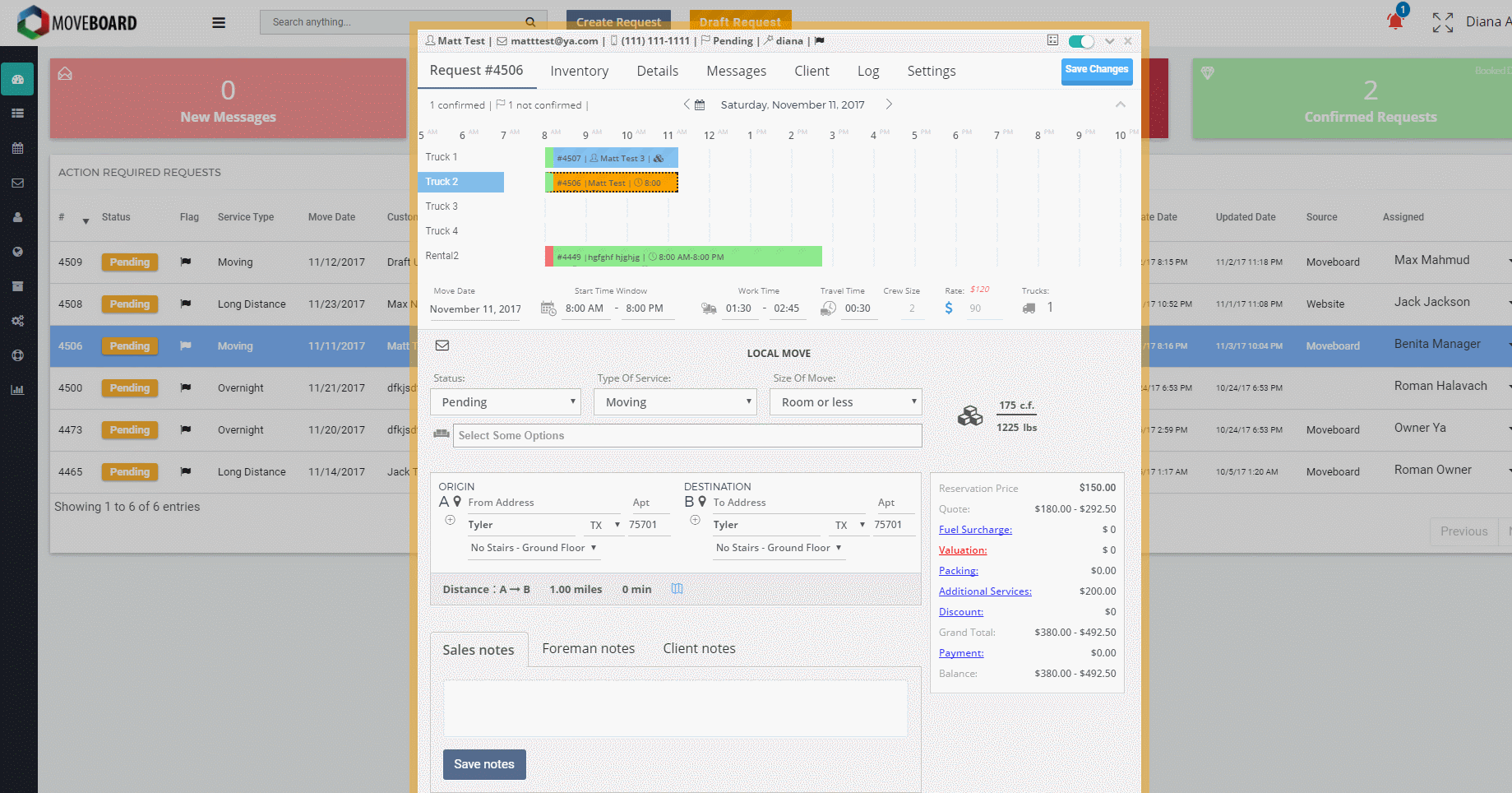
4.2. Confirmed Loading Help
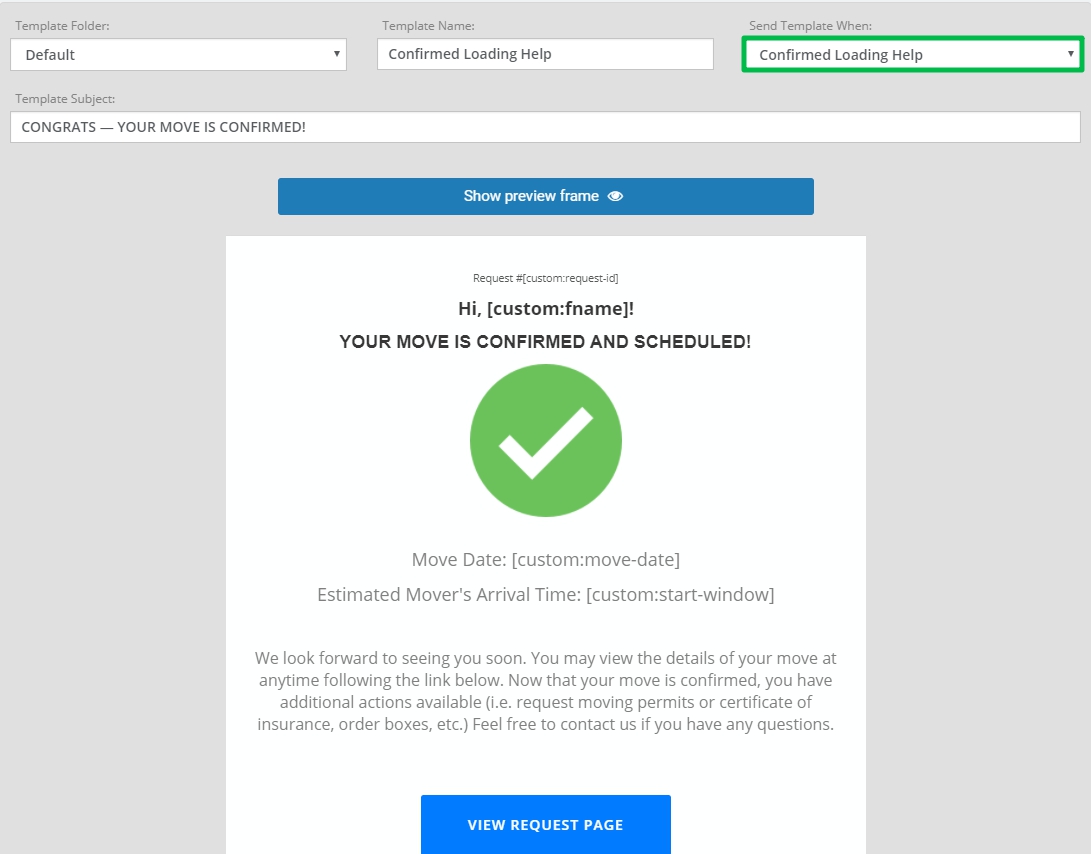
By default, the Email will be sent to a Client when the status of a Loading Help Request will be changed to Confirmed.
4.3. Not Confirmed Loading Help
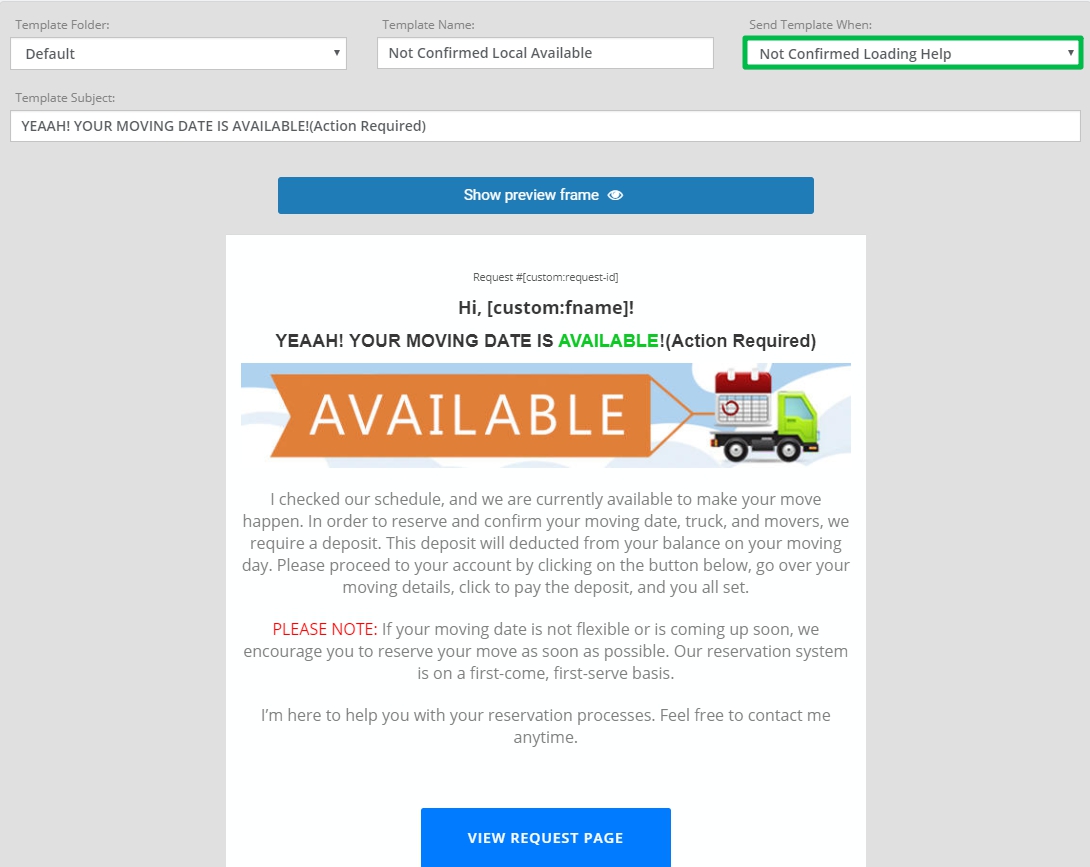
By default, the system sends the Email to a Client when the status of a Loading Help Request is changed to Not Confirmed.
4.4. Confirmed Unloading Help
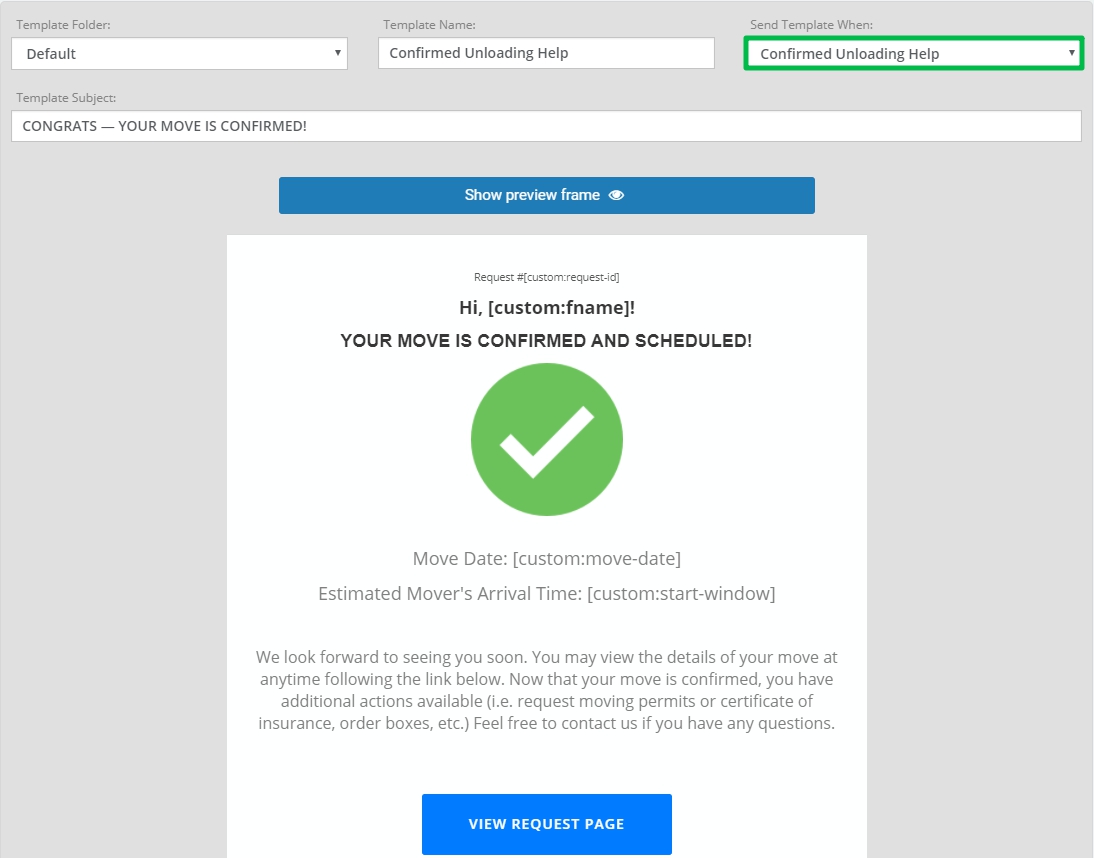
By default, the Email will be sent to a Client when the status of an Unloading Help Request is changed to Confirmed.
4.5. Not Confirmed Unloading Help
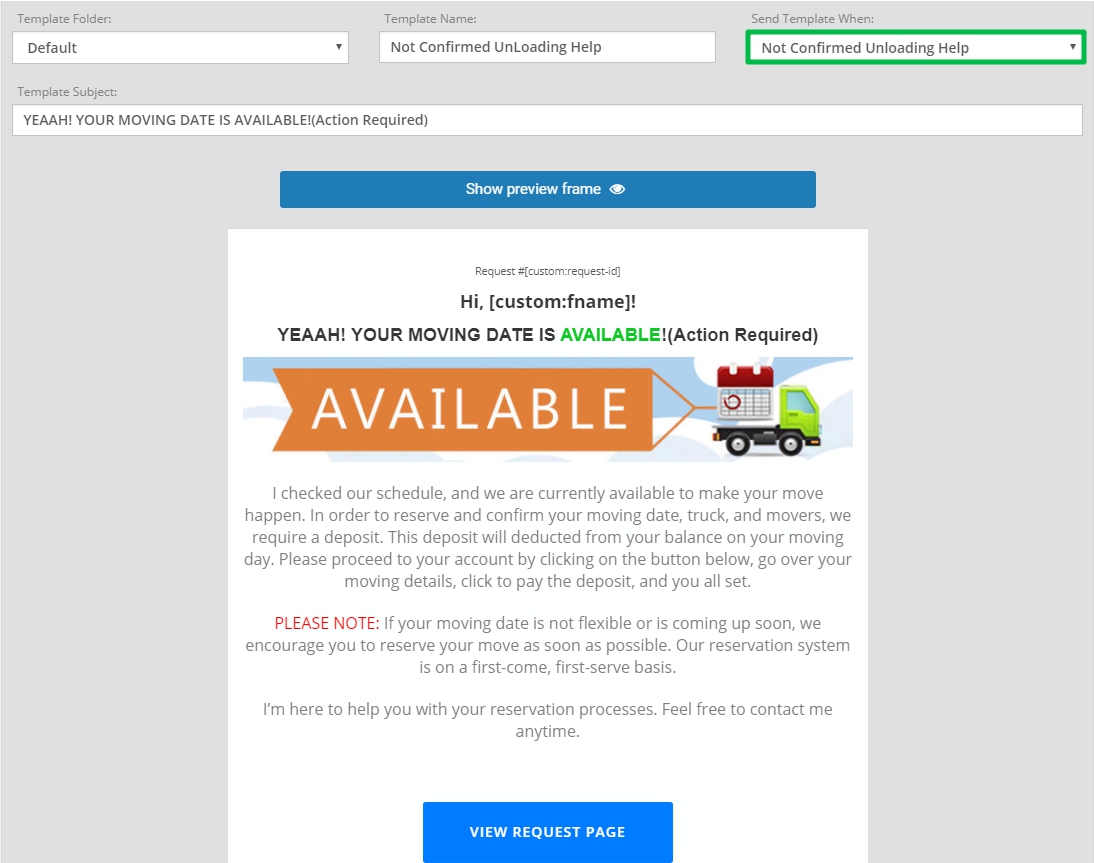
By default, the system sends the Email to a Client when the status of an Unloading Help Request will be changed to Not Confirmed.
4.6. Confirmed Local
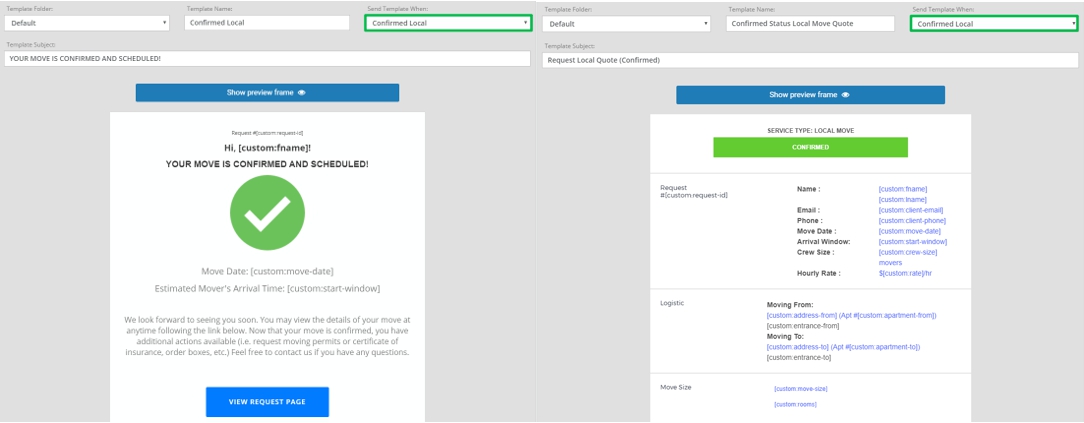
By default, these two Emails are sent to your Client when you change the status of a Local Move Request from Not Confirmed to Confirmed.
4.7. Not Confirmed Moving with Storage
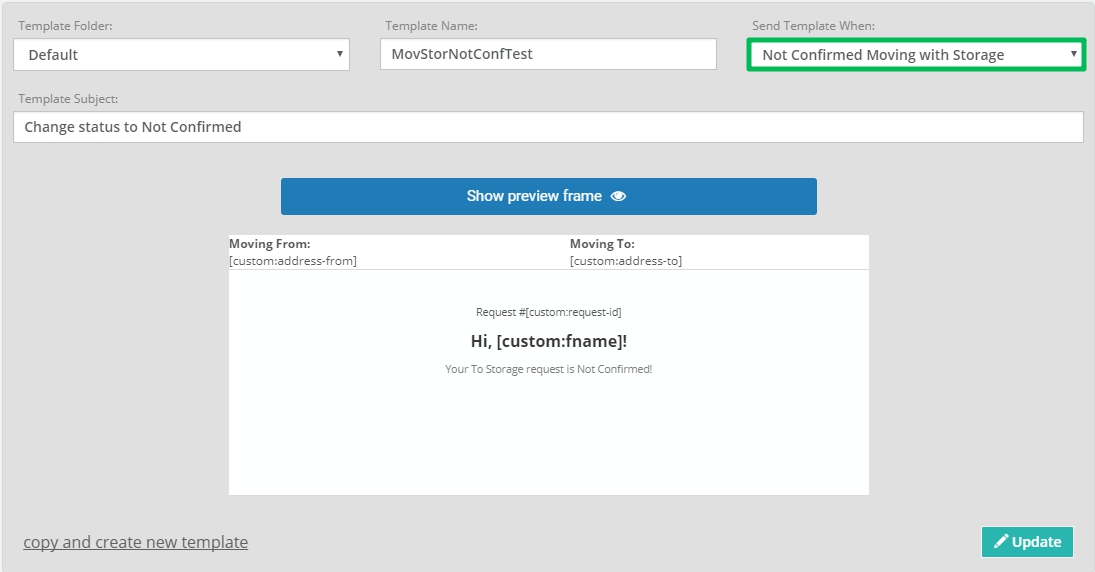
By default, this Email is sent to your Client when you change the status of a Moving with Storage Request from Pending to Not Confirmed.
4.8. Confirmed Moving with Storage
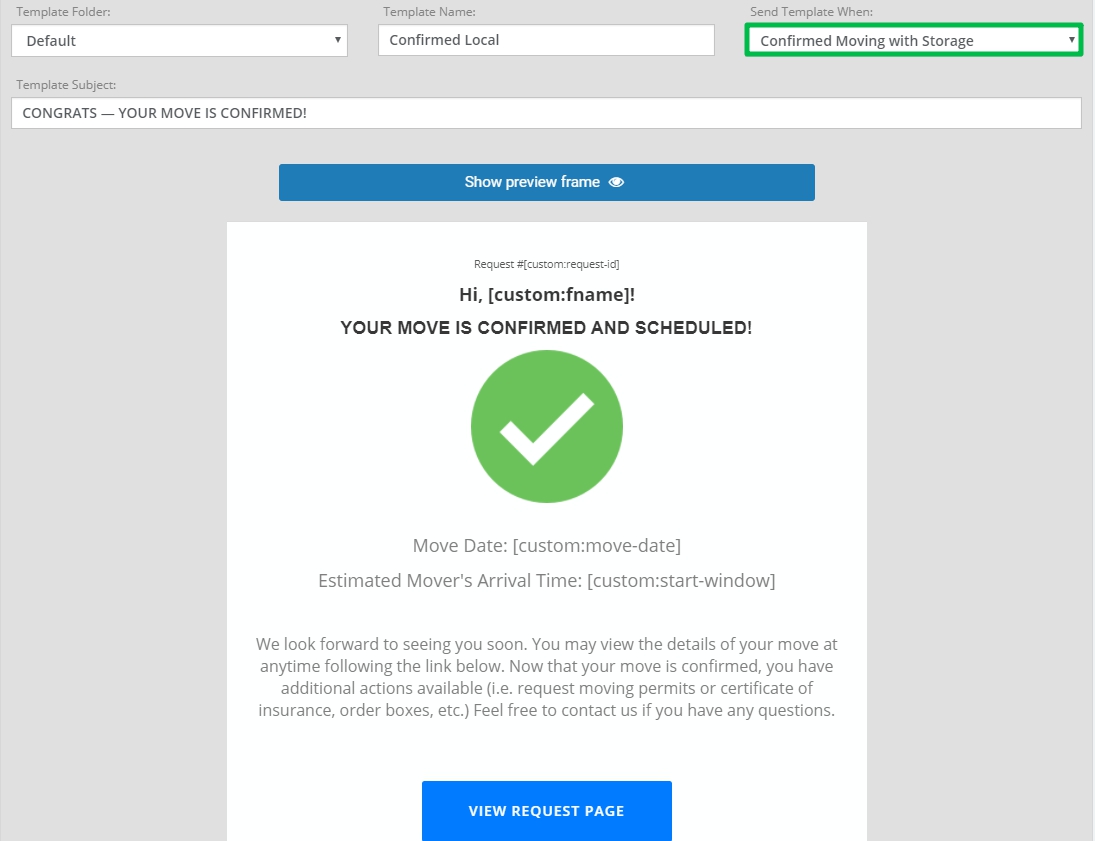
By default, the Email will be sent to a Client when the status of a Moving with Storage Request will be changed to Confirmed.
4.9. Not Confirmed Long Distance
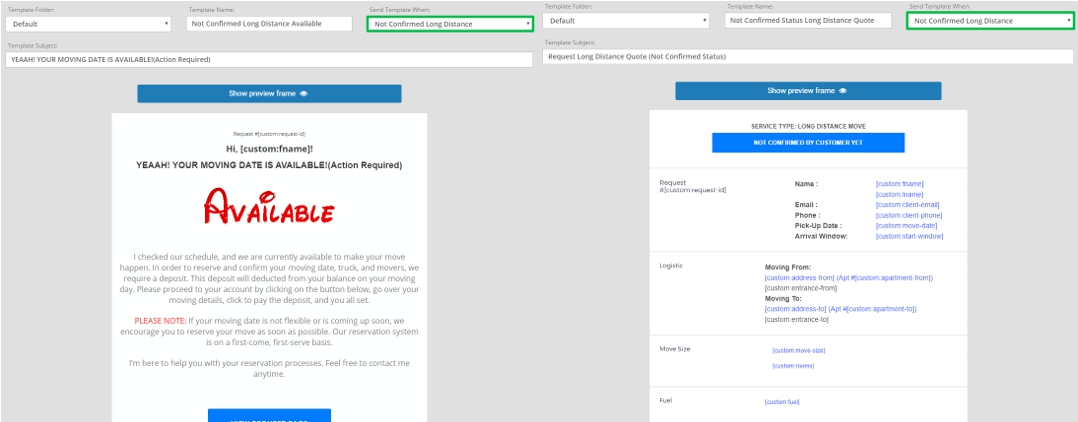
By default, these two Emails are sent to your Client when you change the status of a Long Distance Request from Pending to Not Confirmed.
4.10. Confirmed Long Distance
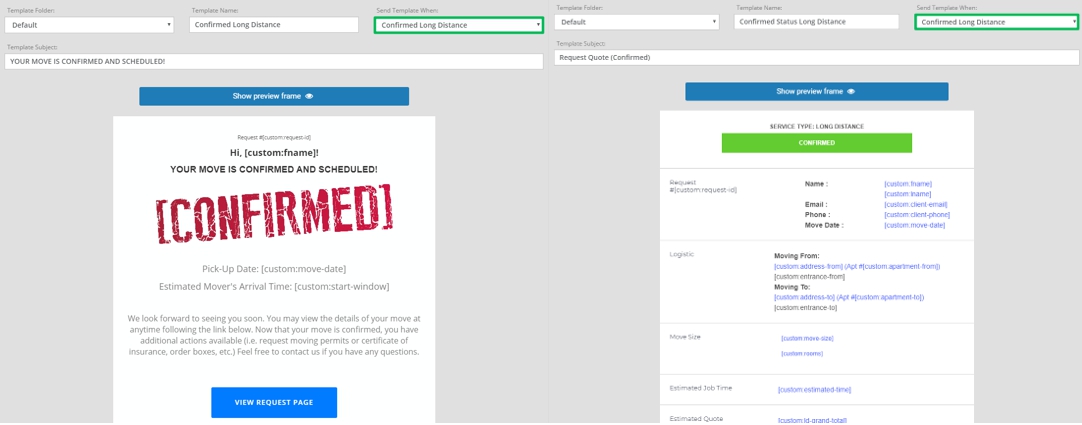
By default, these two Emails will be sent to a Client when the status of a Long Distance Request will be changed to Confirmed.
4.11. Not Confirmed Flat Rate
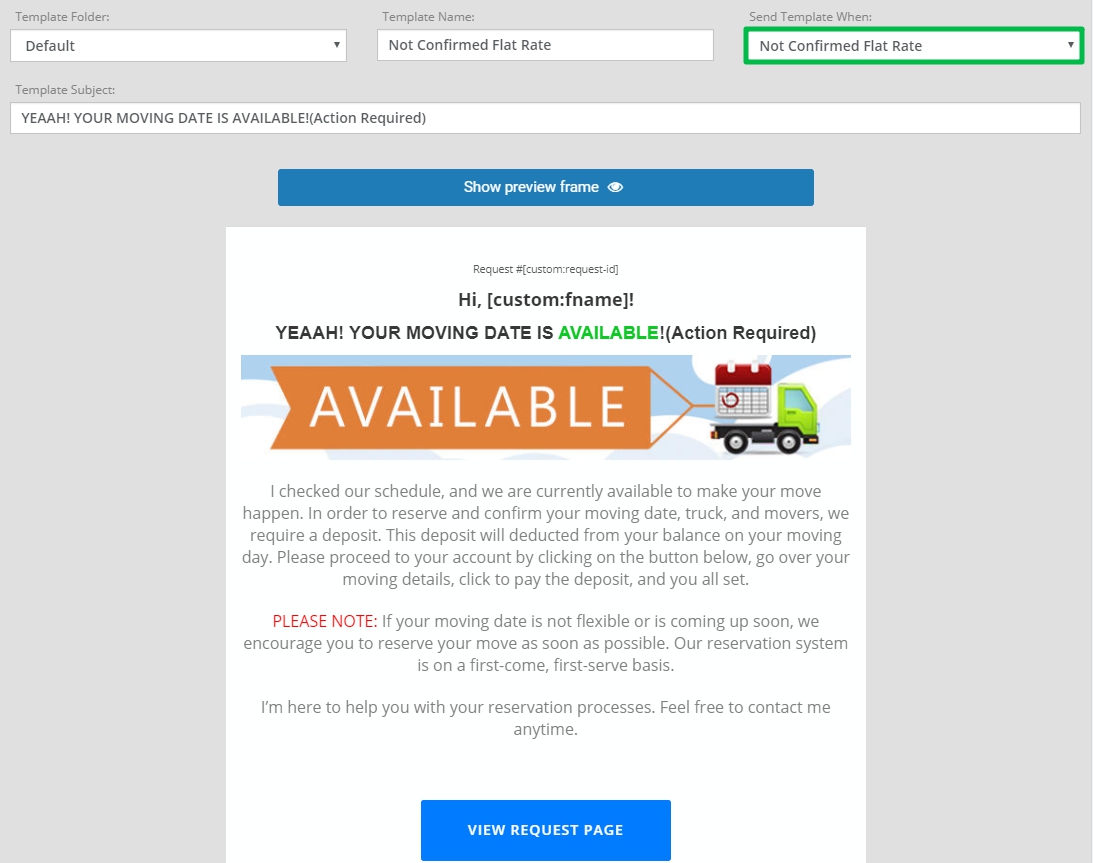
By default, this Email is sent to your Client when you change the status of a Flat Rate Request from Pending to Not Confirmed.
![]() NOTE: If you want to provide a Client with a Quote of their Flat Rate Move, make sure that you choose the correct Template Variable which is [custom:fr-grand-total]:
NOTE: If you want to provide a Client with a Quote of their Flat Rate Move, make sure that you choose the correct Template Variable which is [custom:fr-grand-total]:
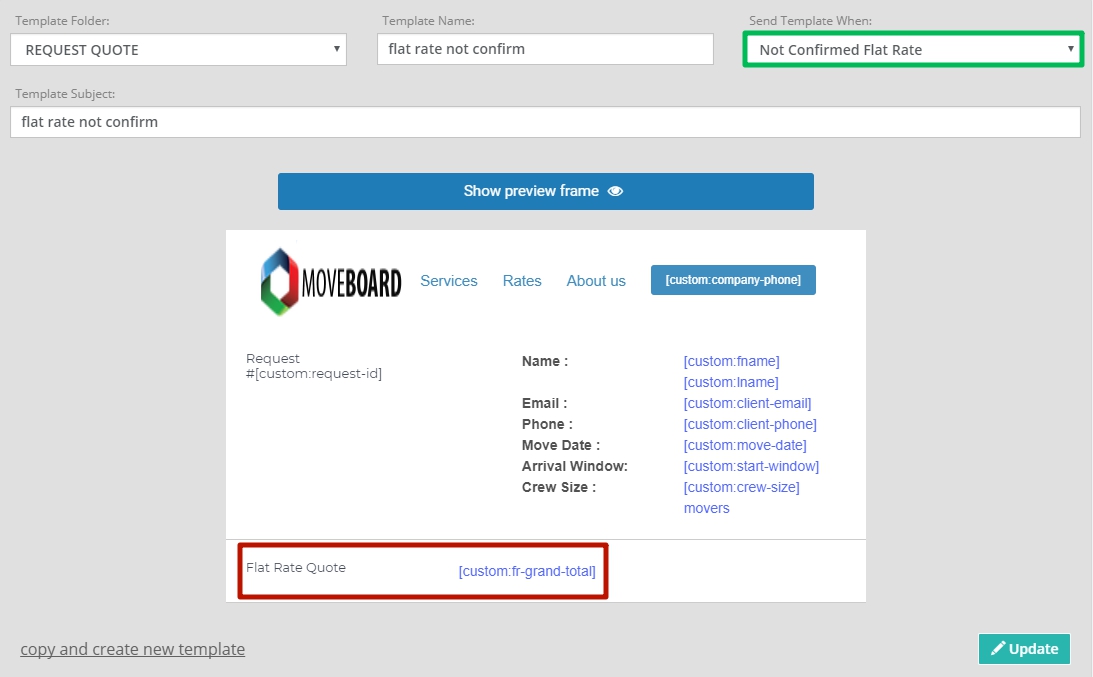
4.12. Confirmed Flat Rate
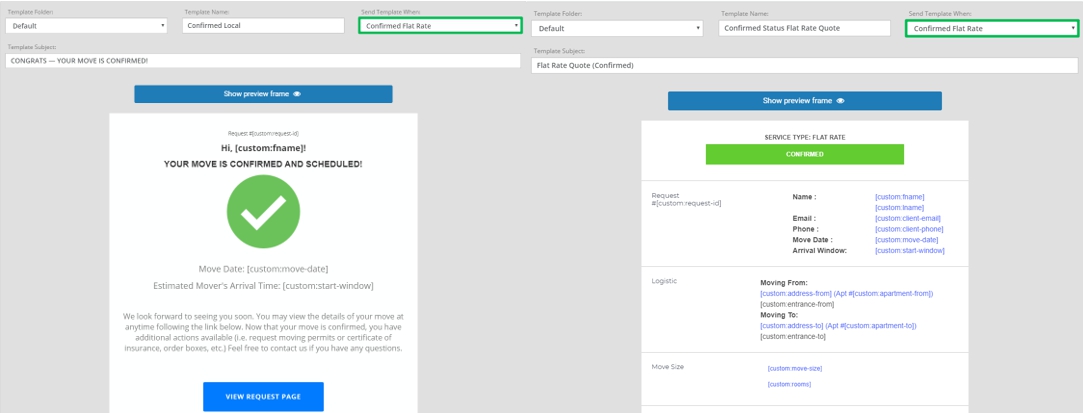
By default, these two Emails are sent to your Client when you change the status of a Flat Rate Request from Not Confirmed to Confirmed.
4.13. Expired
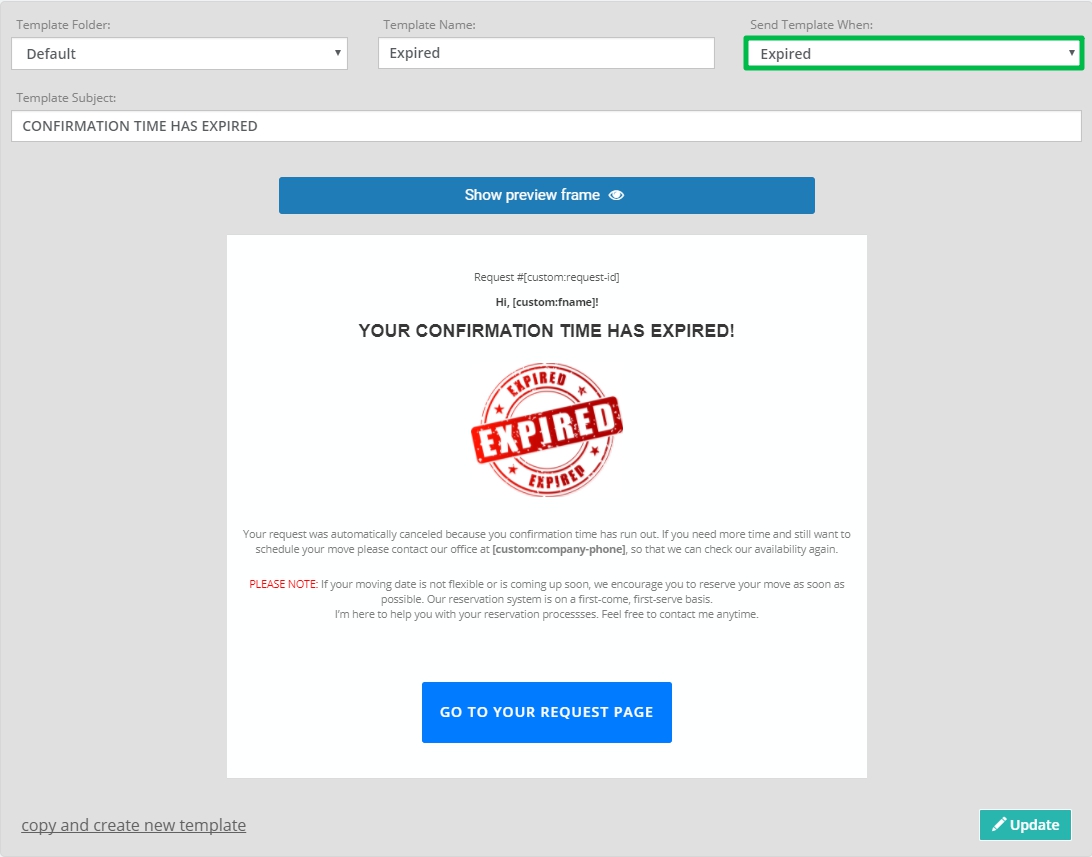
The aim of the Email is to warn your Client that their Request was automatically canceled because their Confirmation time has run out.
To change Settings for Expiration Rules you should go to Settings > Schedule:
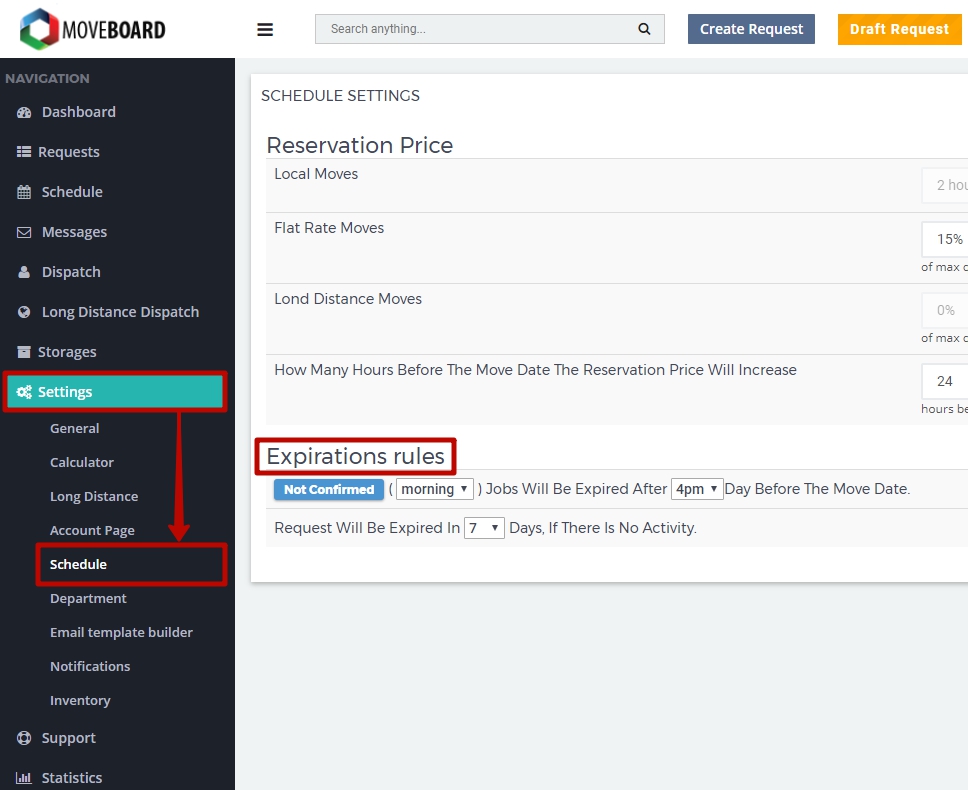
This Email will also automatically be sent to a Client if you change the status of the Request to Expired in the Request Form:
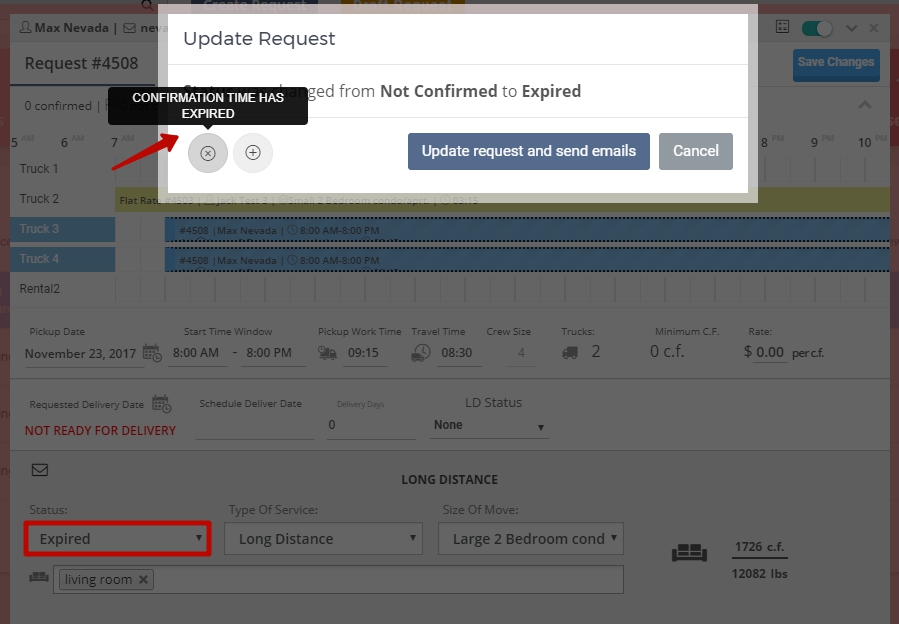
4.14. We are not available
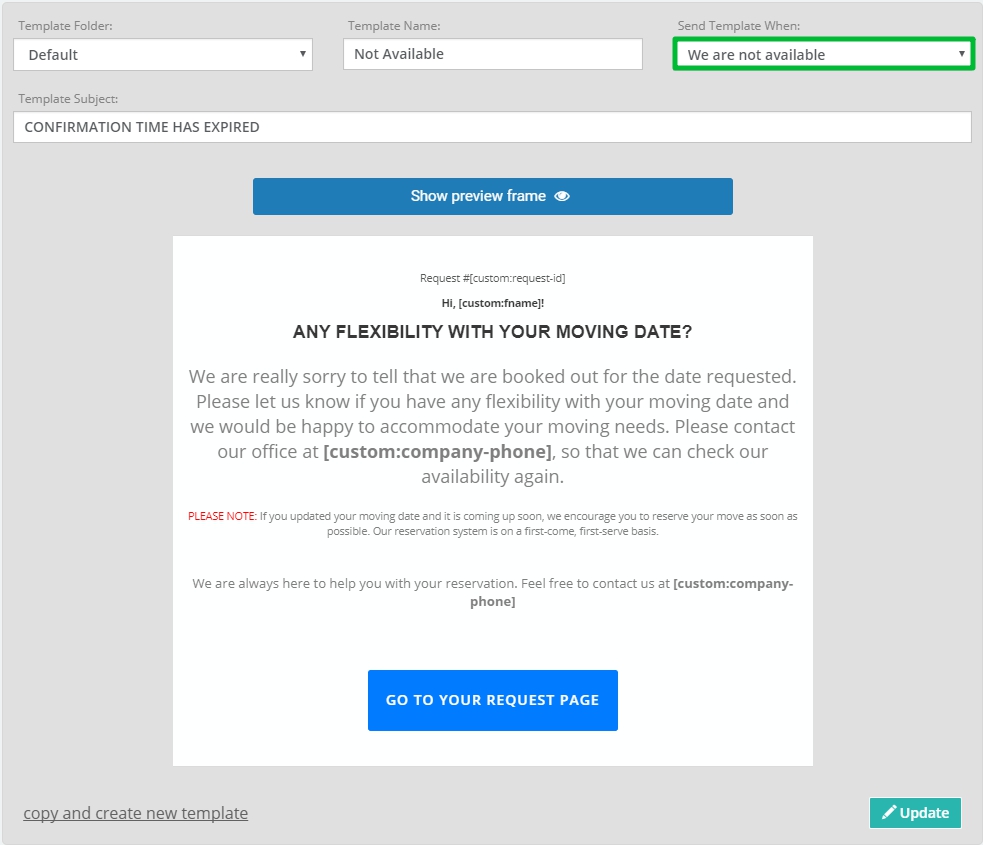
By default, this Email will be sent to a Client when you change the status of a Request to We are not available:
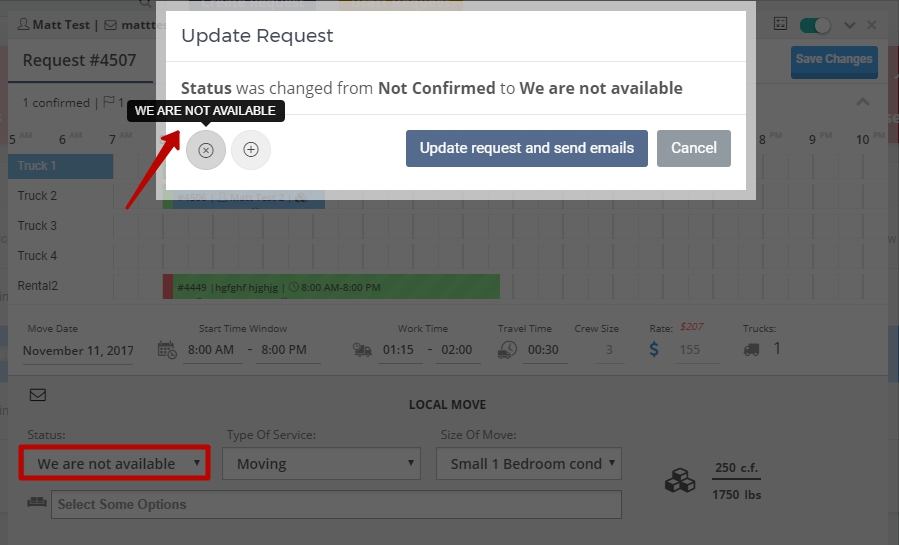
4.15. Canceled
By default, this Email will be sent to a Client when you change the status of a Request to Canceled.
4.16. Not Confirmed Packing Day
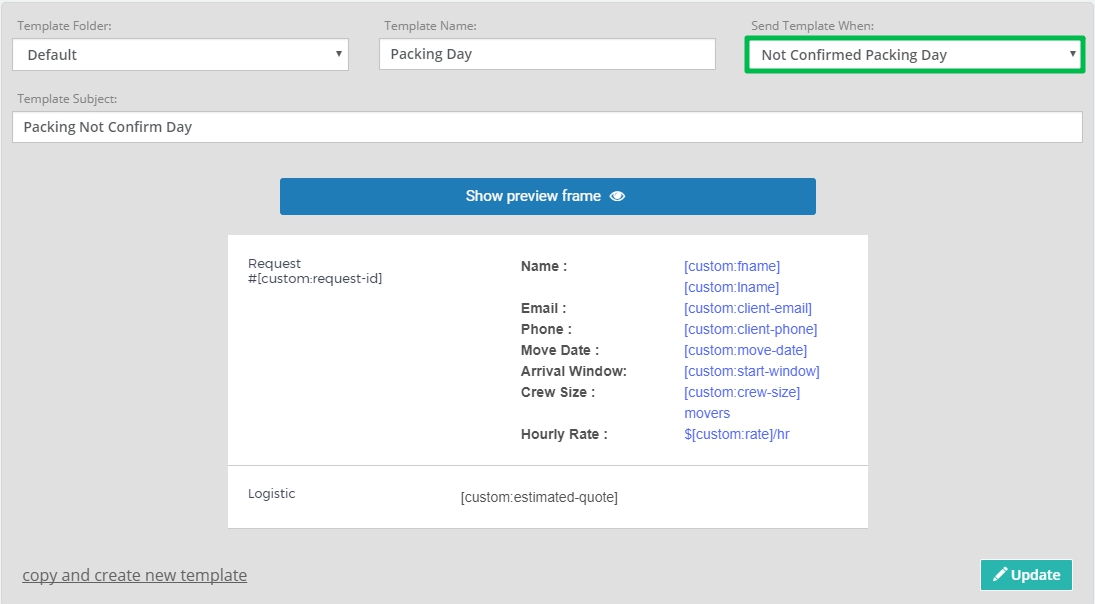
By default, this Email is sent to your Client when you change the status of a Packing Day Request from Pending to Not Confirmed.
4.17. Confirmed Packing Day
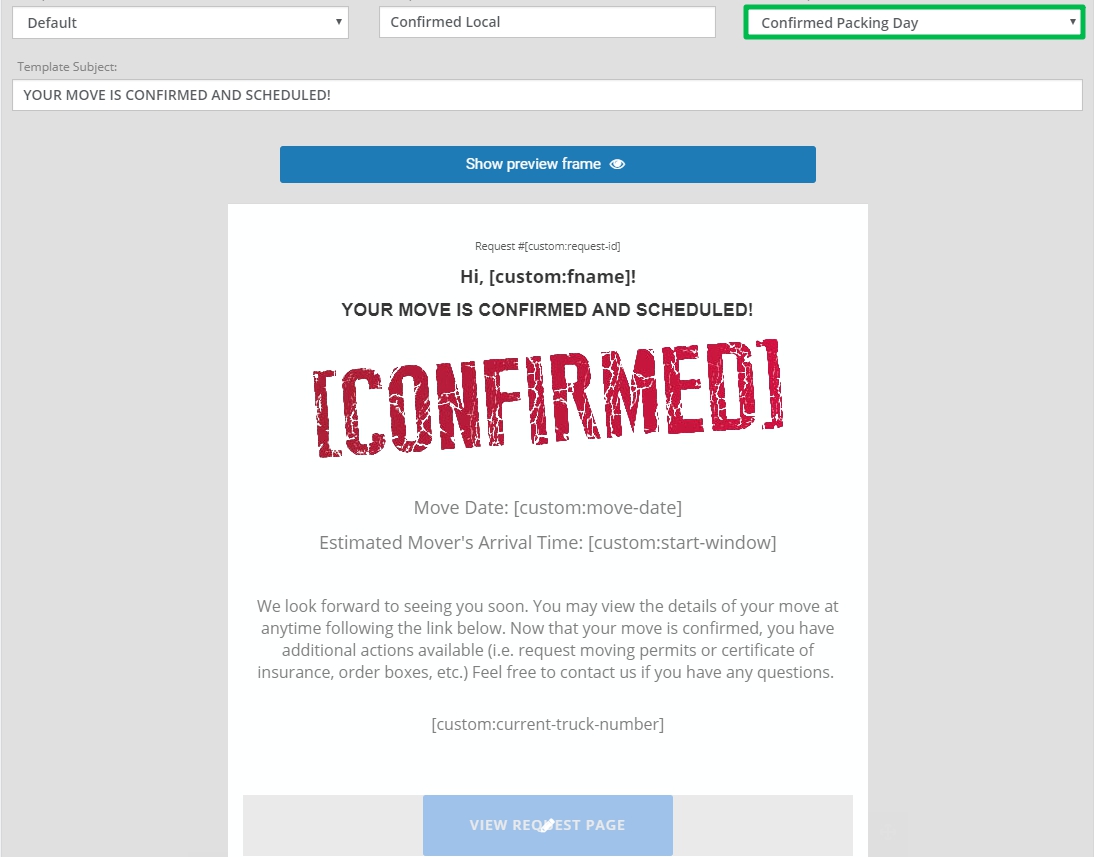
By default, this Email is sent to your Client when you change the status of a Packing Day Request from Not Confirmed to Confirmed.
5. Miscellaneous (Misc)
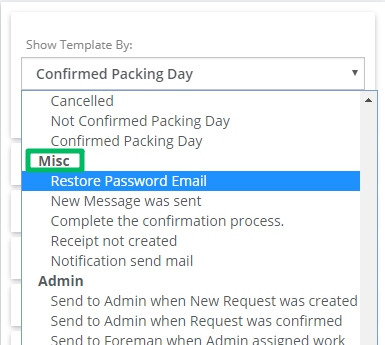
5.1. Restore Password Email
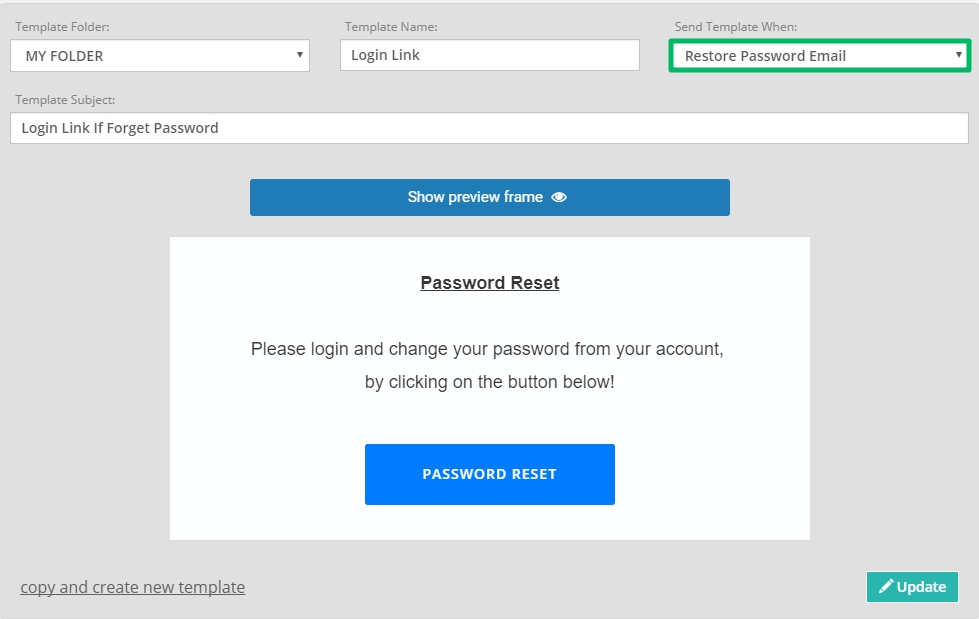
Your Clients automatically get this Email in case they forget their password:
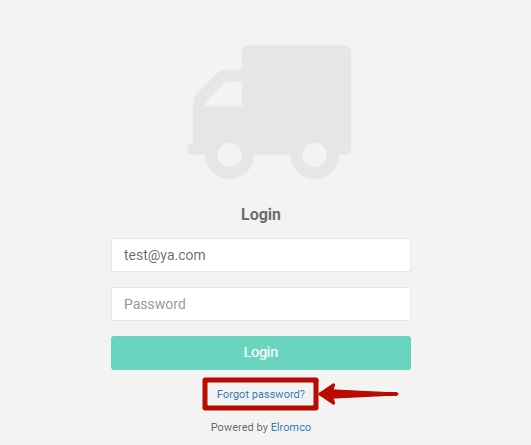
5.2. New Message was sent
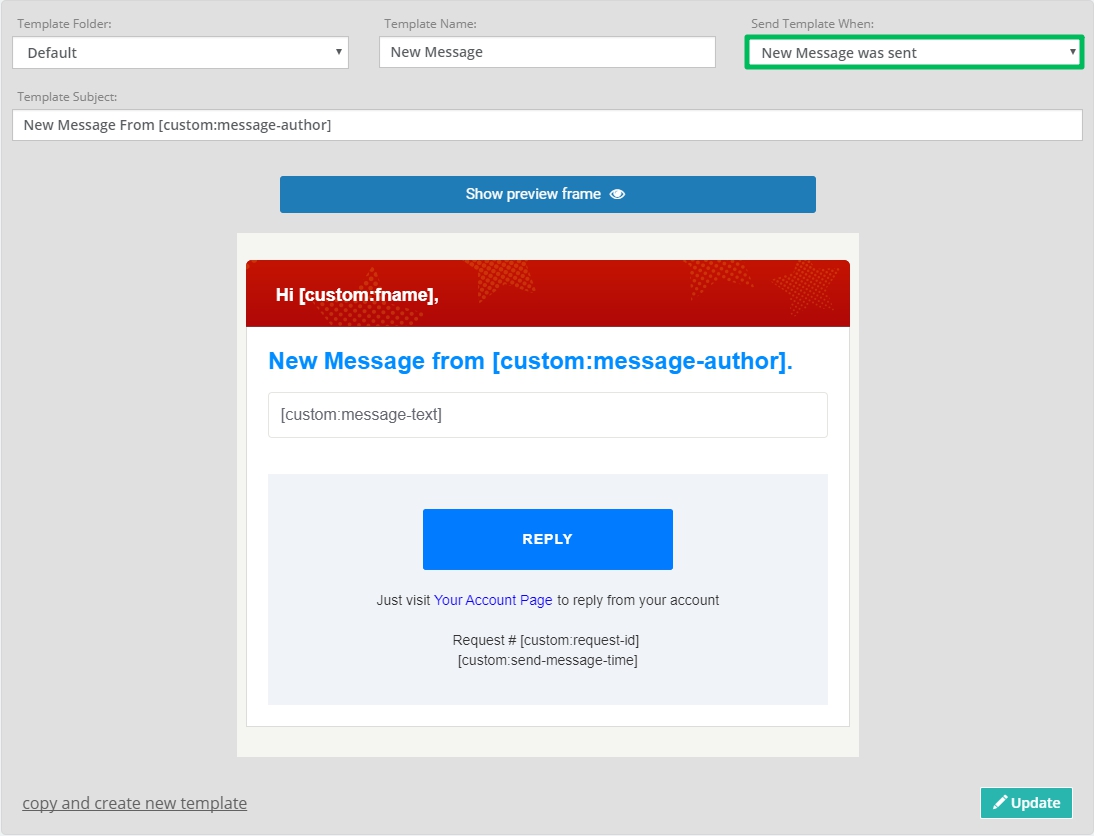
By default, this Notification Email will be sent to your Client and a person assigned to the job if they send messages to each other from an Account Page and MoveBoard, correspondingly.
5.3. Complete the Confirmation Process
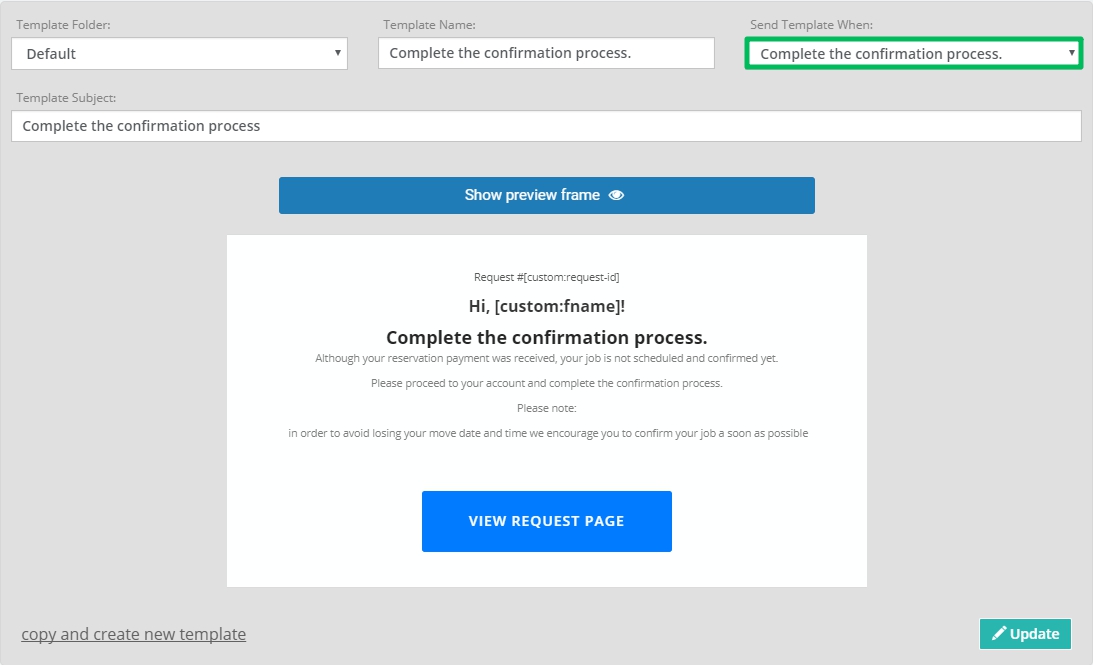
By default, the system sends this Email right away after the reservation was paid NOT from a Client’s Account Page (for instance, by a phone call to your office). The booking still has to be confirmed on the Account Page.
5.4. Notification send mail
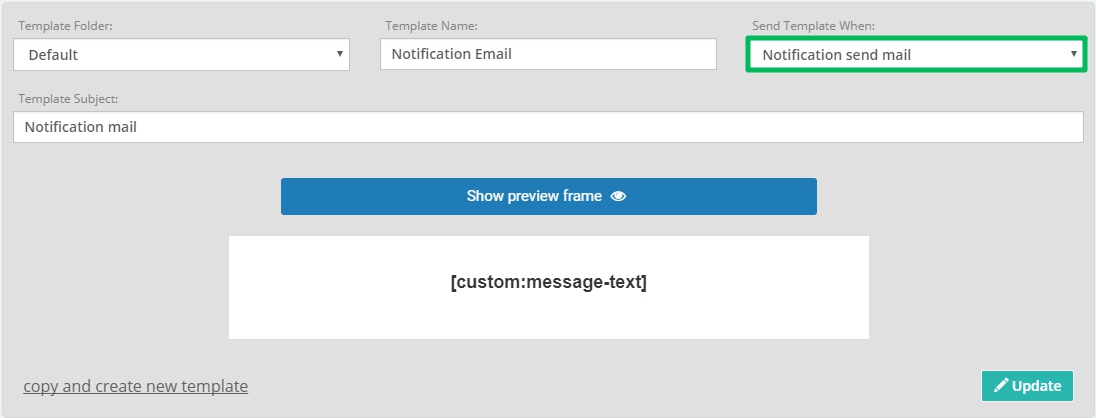
If you want some Notifications from MoveBoard being doubled and sent to your Email automatically you have to make corresponding settings for the Notifications in the system.
Enable the function in Settings > Notifications:
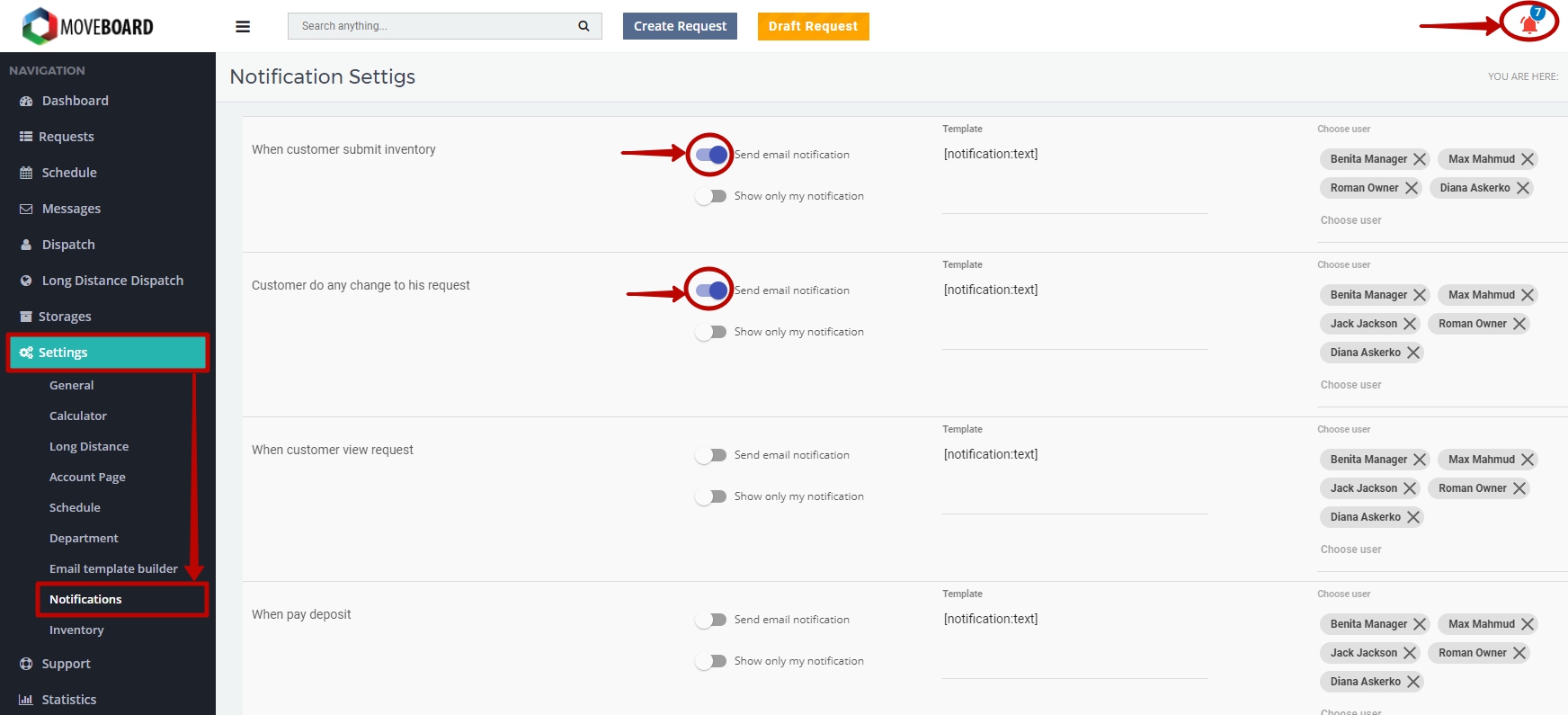
For the staff to receive Notification Emails you should add a Notification Email Address in Settings > Department > Notifications tab for the necessary staff member:
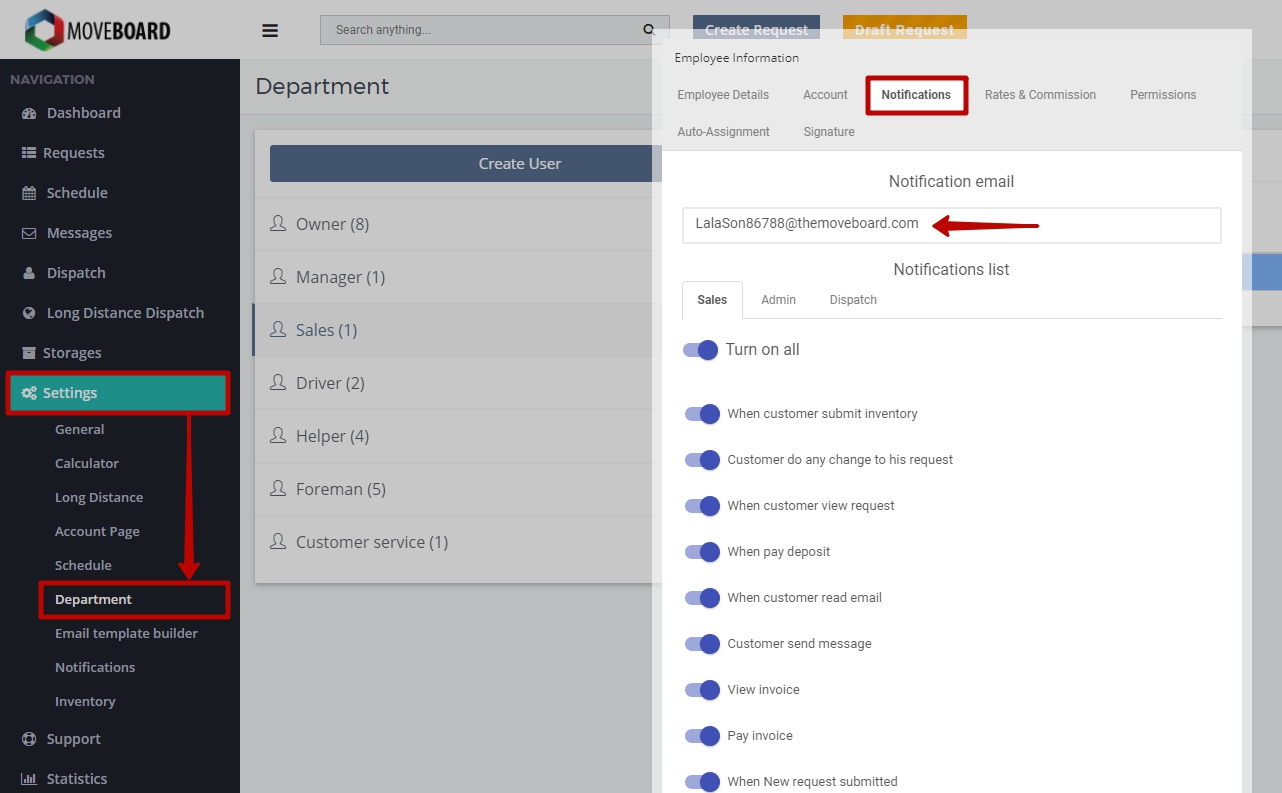
6. Admin
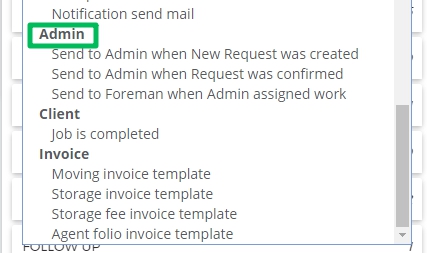 –
–
6.1. Send to Admin when New Request was created
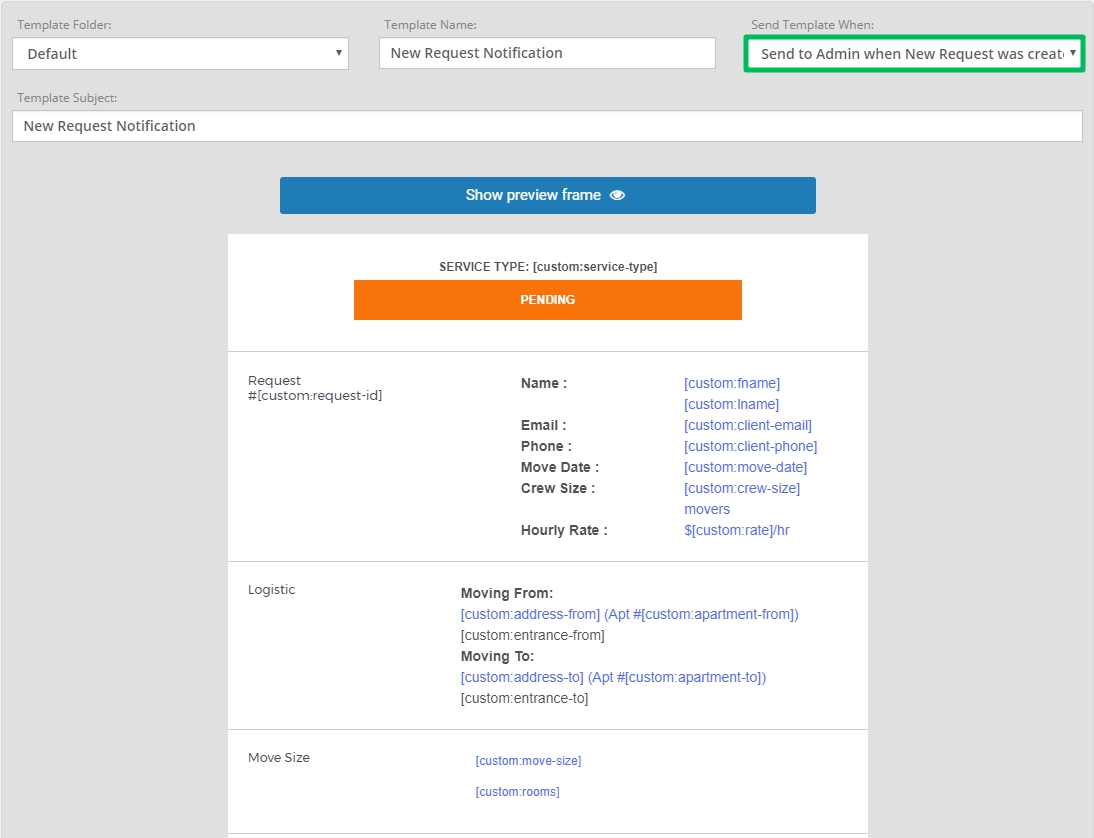
By default, this Email is sent to your company’s Email address as soon as a New Request is created.
6.2. Send to Admin when Request was confirmed
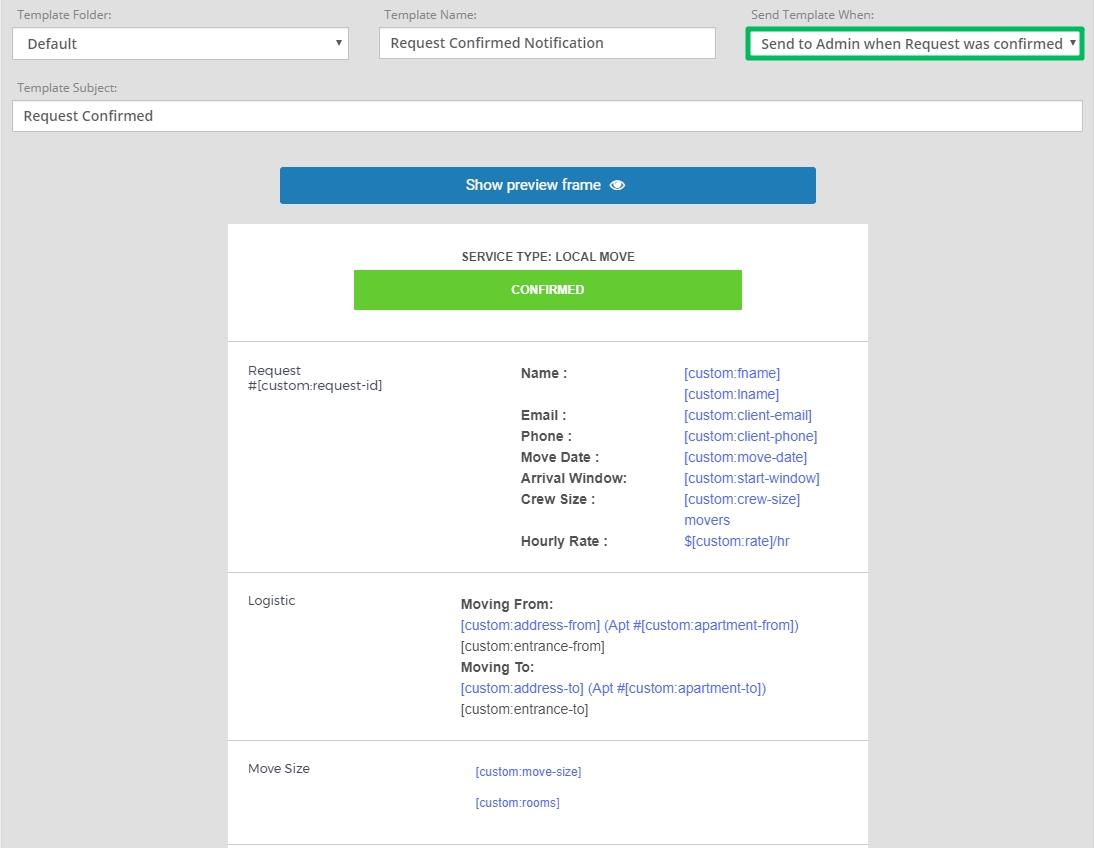
By default, this Email is sent to your company’s Email address as soon as a Request is transferred to Confirmed Requests.
6.3. Send to Foreman when Admin assigned work
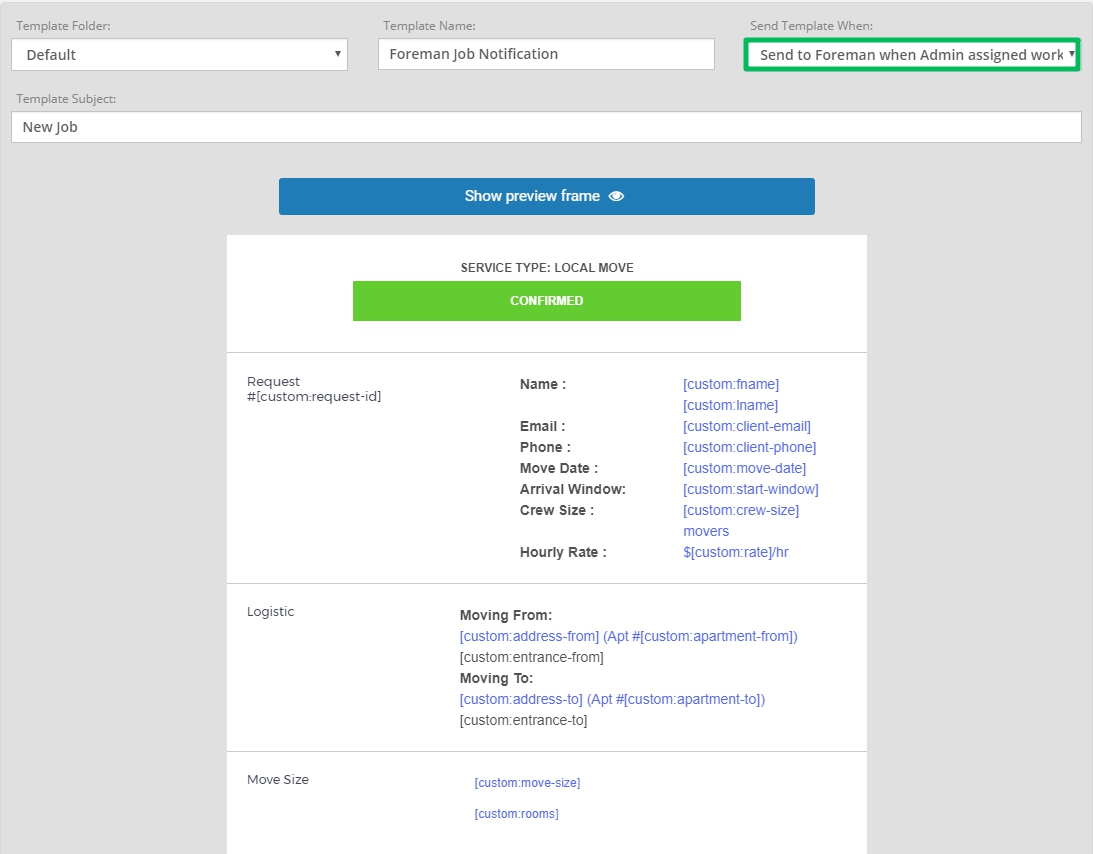
By default, a Foreman assigned to a Job by an Admin will receive this Notification Email as soon as they get a Job.
7. Client
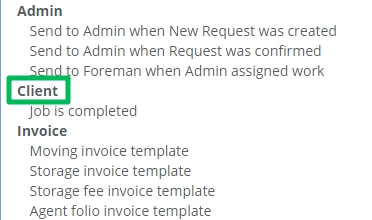 –
–
7.1. Job is completed
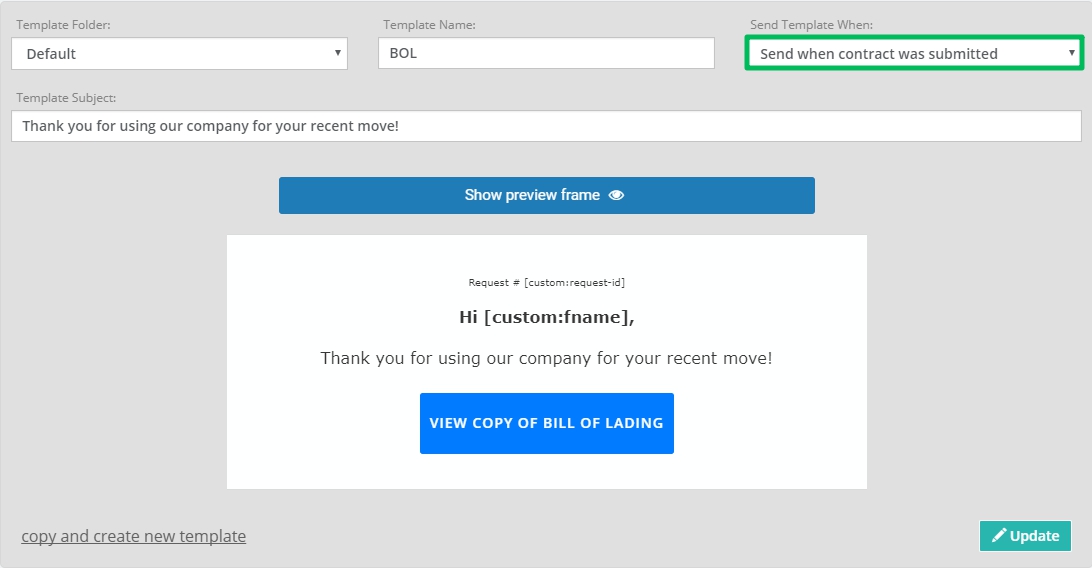
By default, this Email will automatically be sent to your Client when the Job is completed. By clicking on View Copy of Bill of Lading your Clients are able to view and print its copy.
8. Invoice
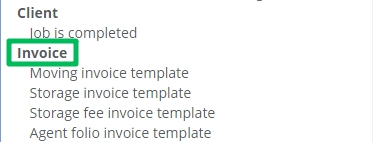 –
–
8.1. Moving Invoice template
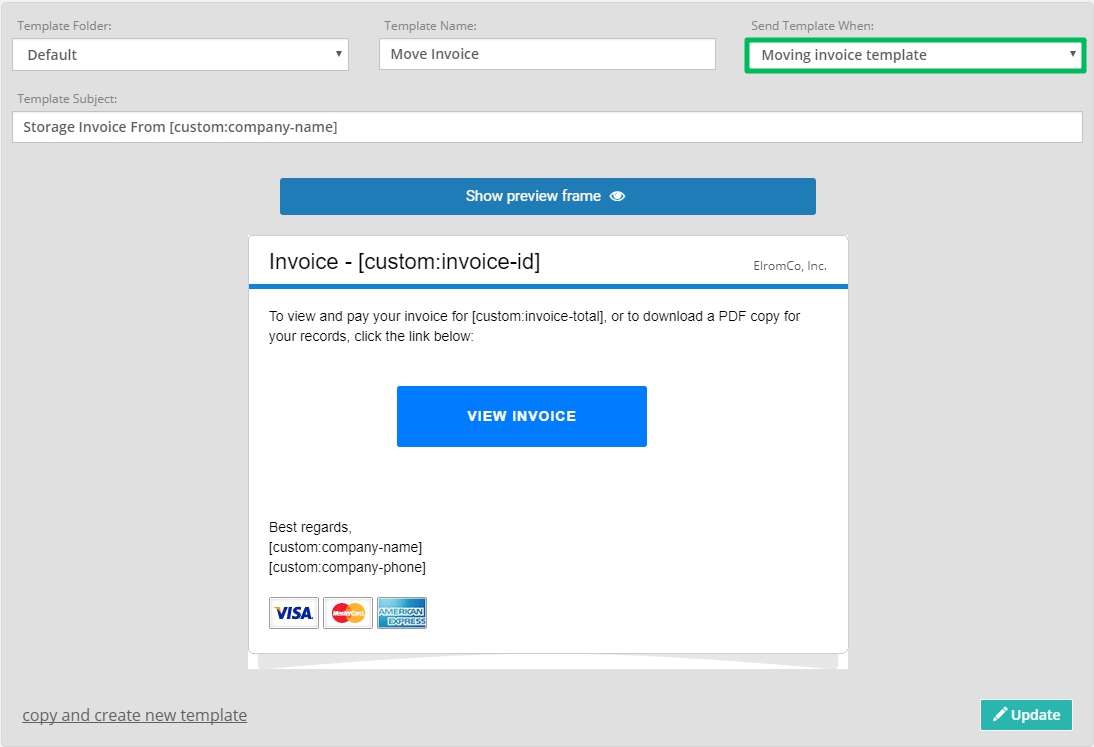
You can create and send Invoices to your Clients right from Request Forms. To do this, click on Payments in the Payment Box > click on Create Invoice > after managing it click on Proceed to send invoice:
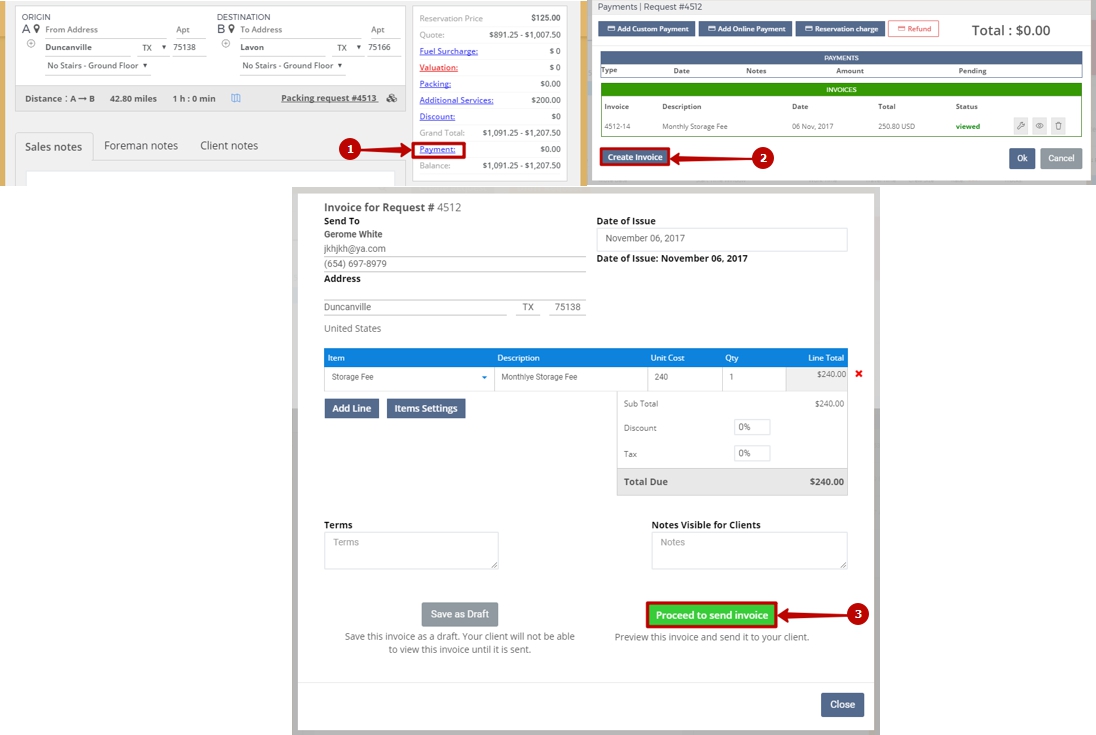
8.2. Storage Invoice template
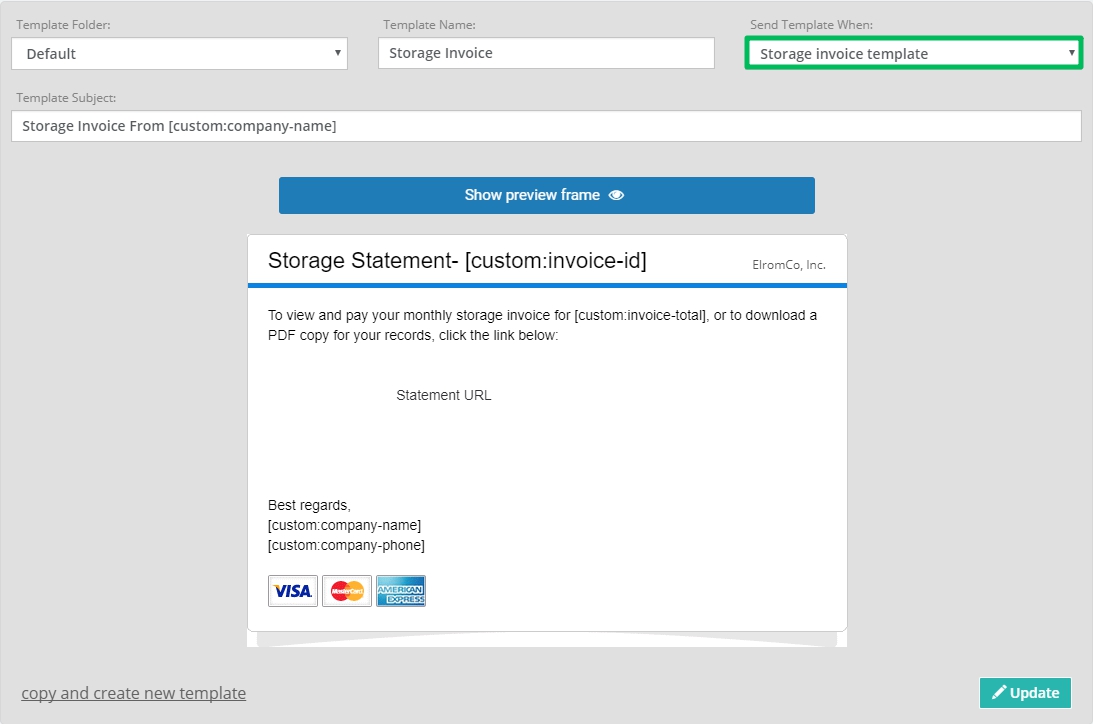
You can send Storage Invoices to a Client.
For this, go to Storages > find the necessary Storage Tenant > in the Ledger tab choose one of the options of sending an invoice > after managing it click on Proceed to send invoice (if you choose Create Charge / Pro rate):
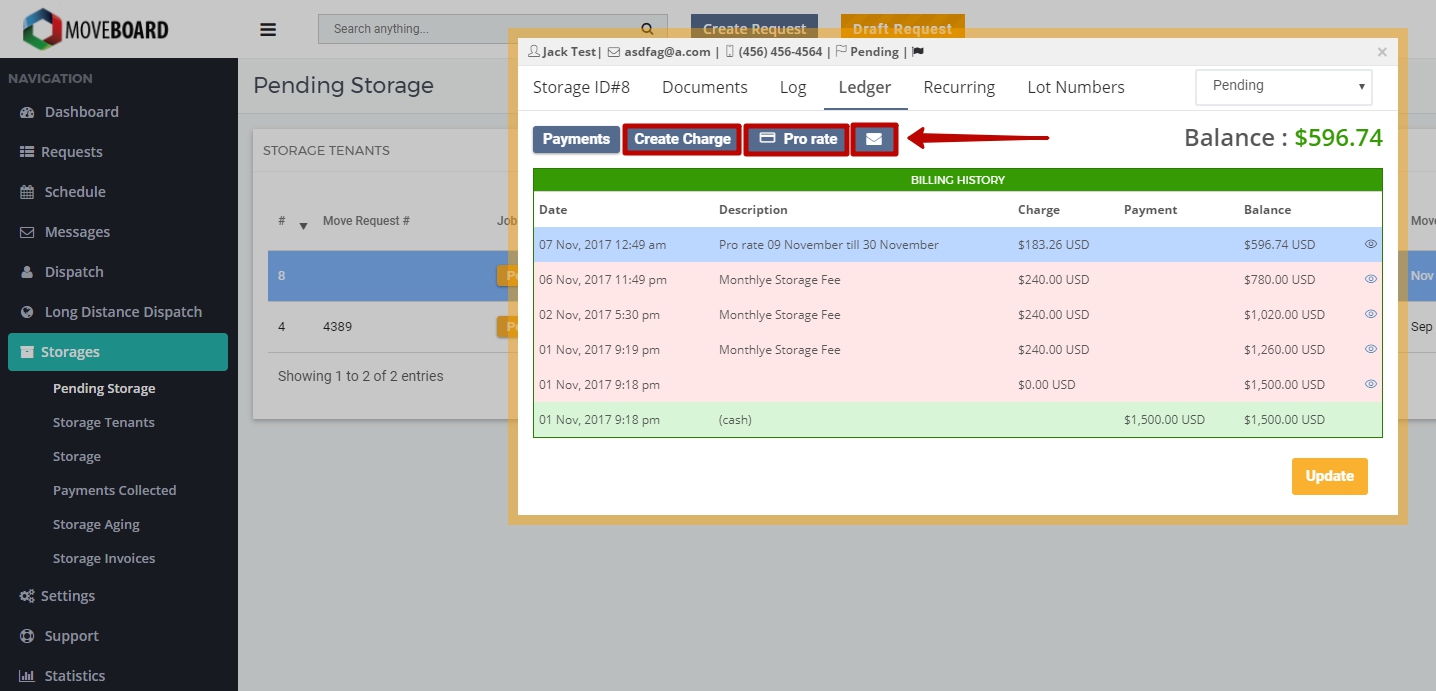
Or click on Send & Close in case you send an Invoice Statement by clicking on an envelope icon in the Ledger tab:
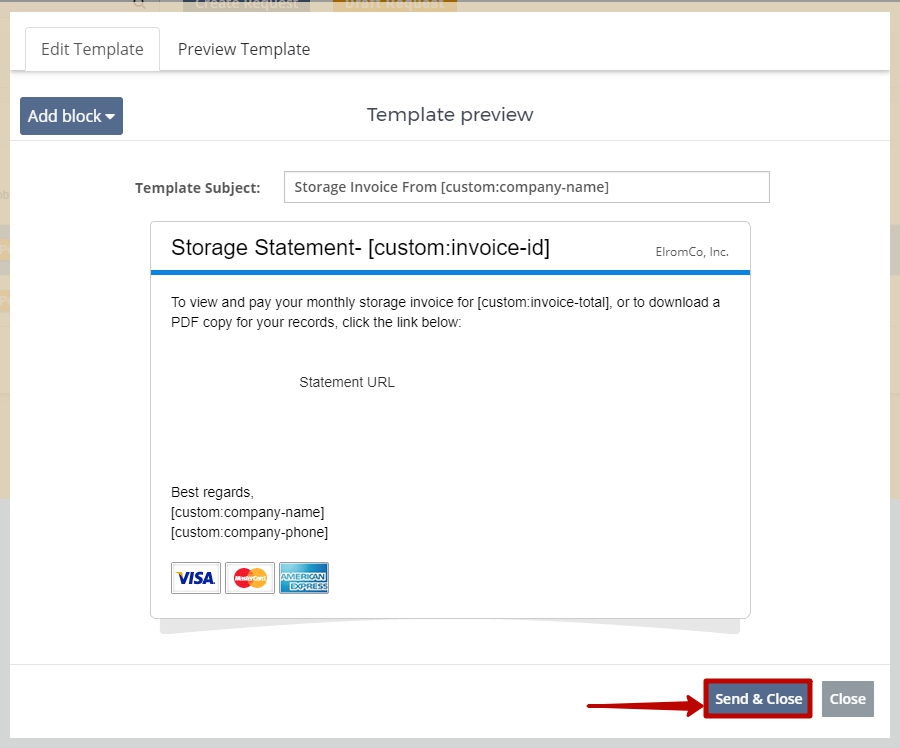
![]() NOTE: You can also make settings for the system to send Storage Invoice Emails to a Client automatically every month:
NOTE: You can also make settings for the system to send Storage Invoice Emails to a Client automatically every month:
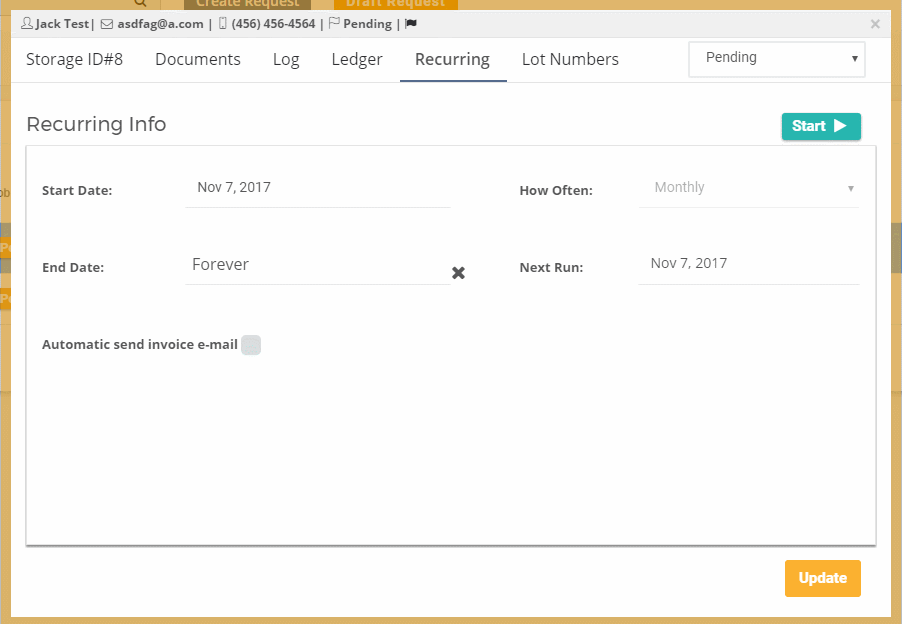
8.3. Storage fee invoice template
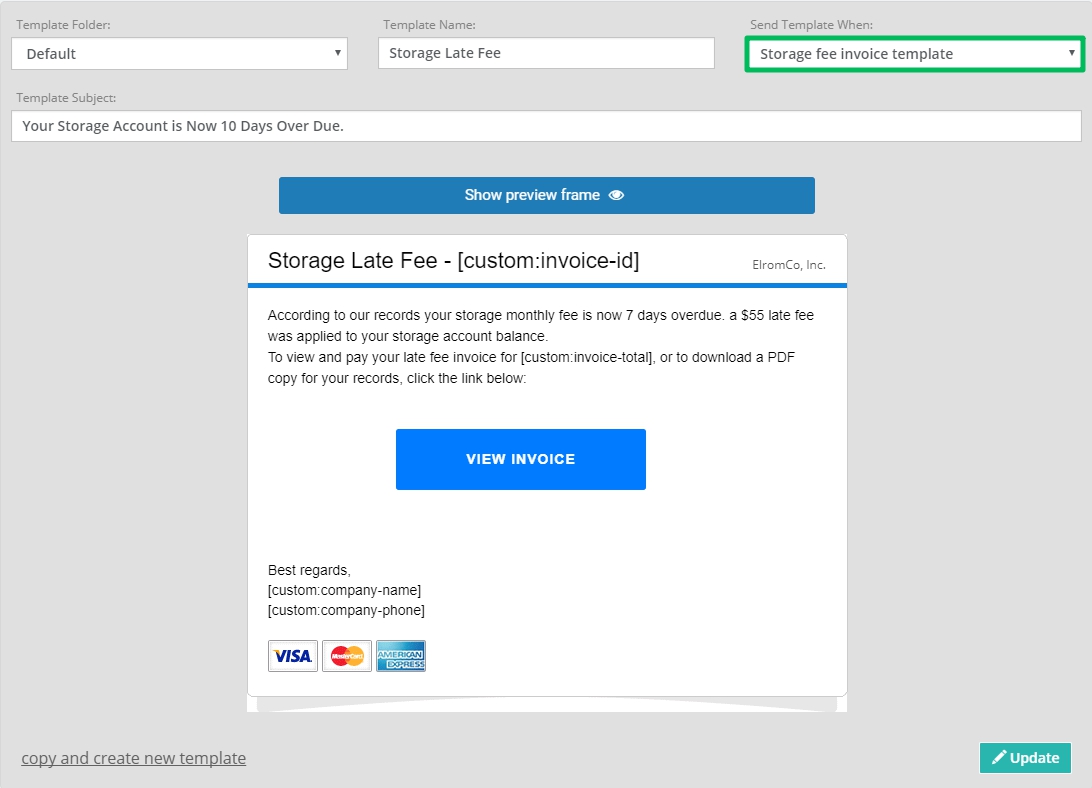
By default, a Client will receive the Email when their Storage Monthly Fee is several days overdue (in accordance with your settings).
![]() NOTE: To make all the necessary settings for your Storages and Email Templates connected with them you can in Storages > Storage tab:
NOTE: To make all the necessary settings for your Storages and Email Templates connected with them you can in Storages > Storage tab:
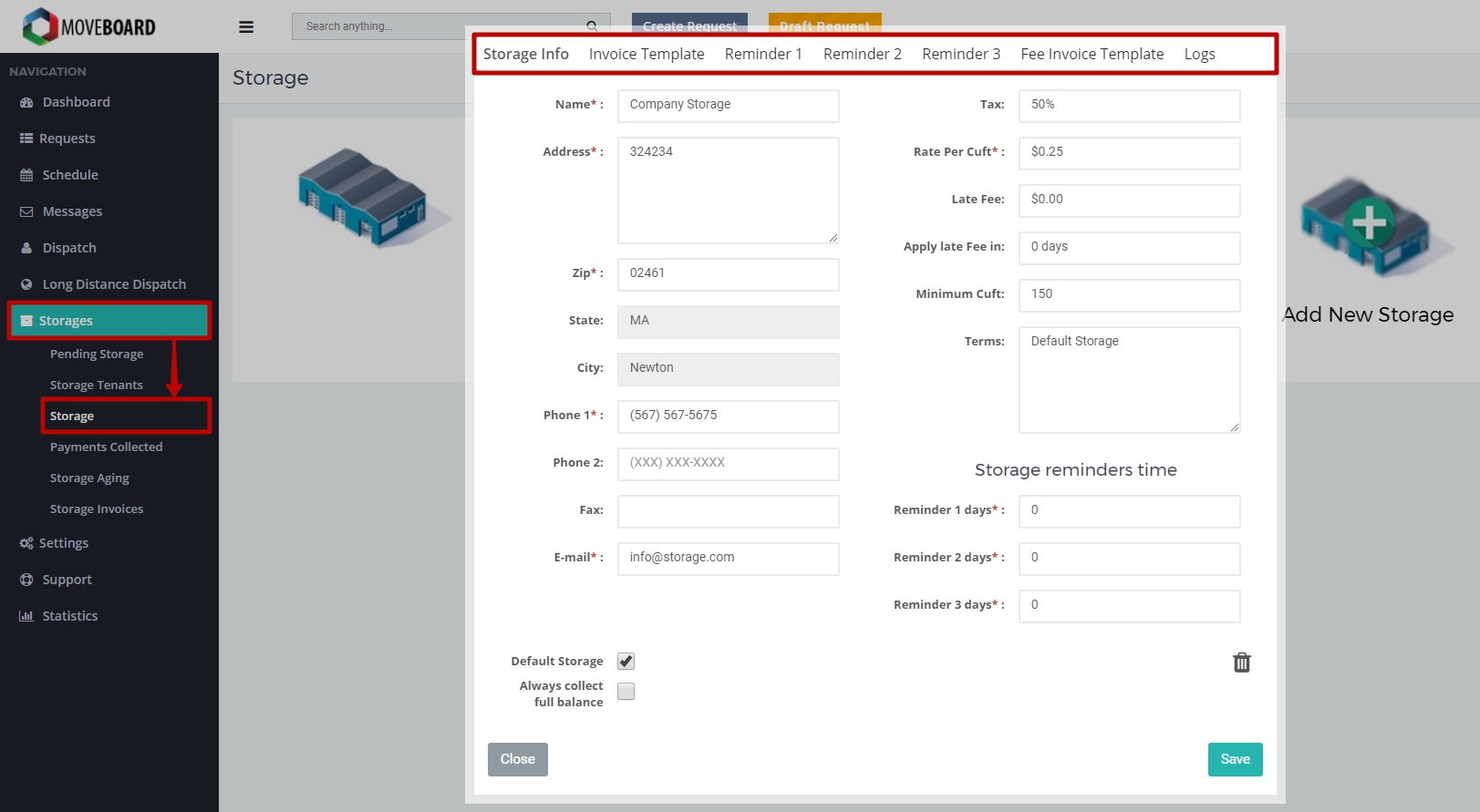
8.4. Agent folio invoice template
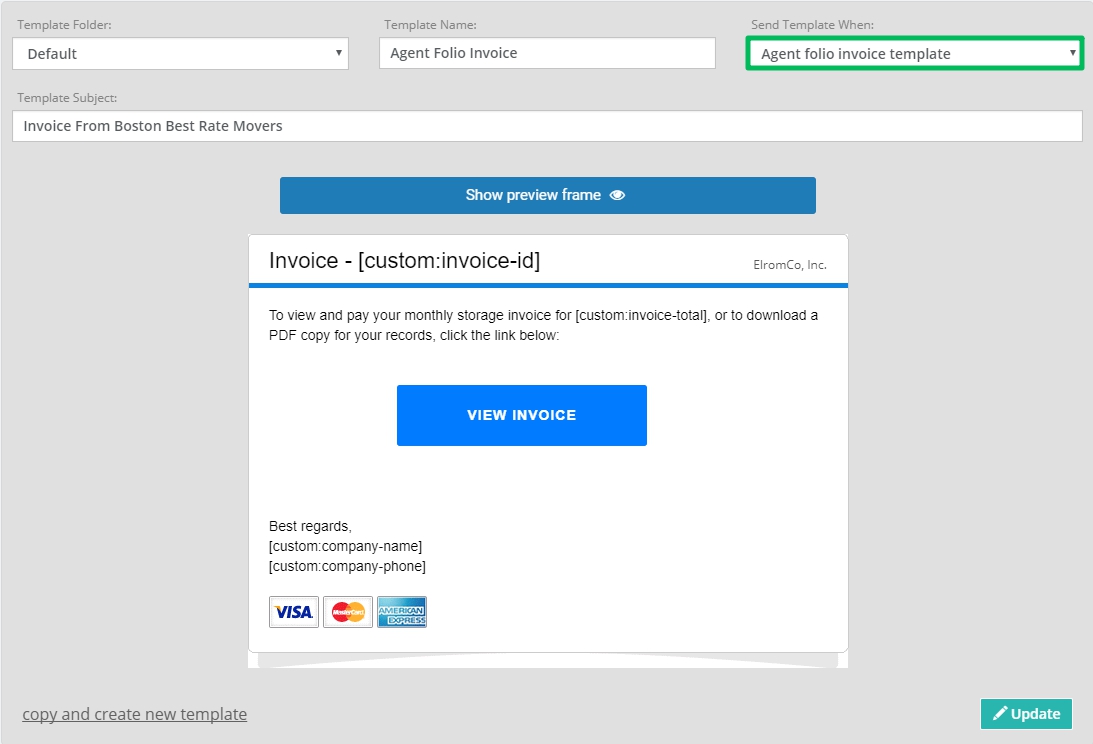
You can send Invoices to Agents when dealing with Long Distance Moves: